🗣 Want to view this article in a different language?
Managing Multiple Companies
Overview
Managing Multiple Companies
Overview
Available for subscribers of: YourWelcome Tablets, PropertyCare.com, GuestGuides.com
Available to: All team members with Company Details access in User Rights Groups
For most customers a single company account suffices for all their needs.
However, in many regions both Property Care and YourWelcome have a high density of users and we are increasingly seeing many of the same maintenance providers or housekeeping members work across multiple companies.
In addition to that we have many customers who operate different brands across their property portfolios. They have internally segmented their properties to either geographic regions or between luxury and standard or even between franchises, all of which have different branding (logos), styling, colors and/or font choices.
YourWelcome’s dashboard accommodates these scenarios by providing a company switcher. Now admin users can create multiple ‘companies’ (each with their own branding) and divide their subscriptions across their companies. Any users invited to more than one company (with the same email address) can switch seamlessly between those companies whilst retaining the appropriate user access privileges.
The company selector sits in the top left of your dashboard view and clicking it will show the list of companies that the user is a member of. Selecting a company will switch to that profile with all the relevant notifications, tasks, bookings and properties that the user has access to.
In addition to the company switcher on the dashboard there is a similar switcher on the tasks app so any logged in user can switch to view tasks from any company they are a member of.
To create a new company simply select the ‘Add New Company’ button from the top left drop down of the dashboard and follow the on-screen instructions.
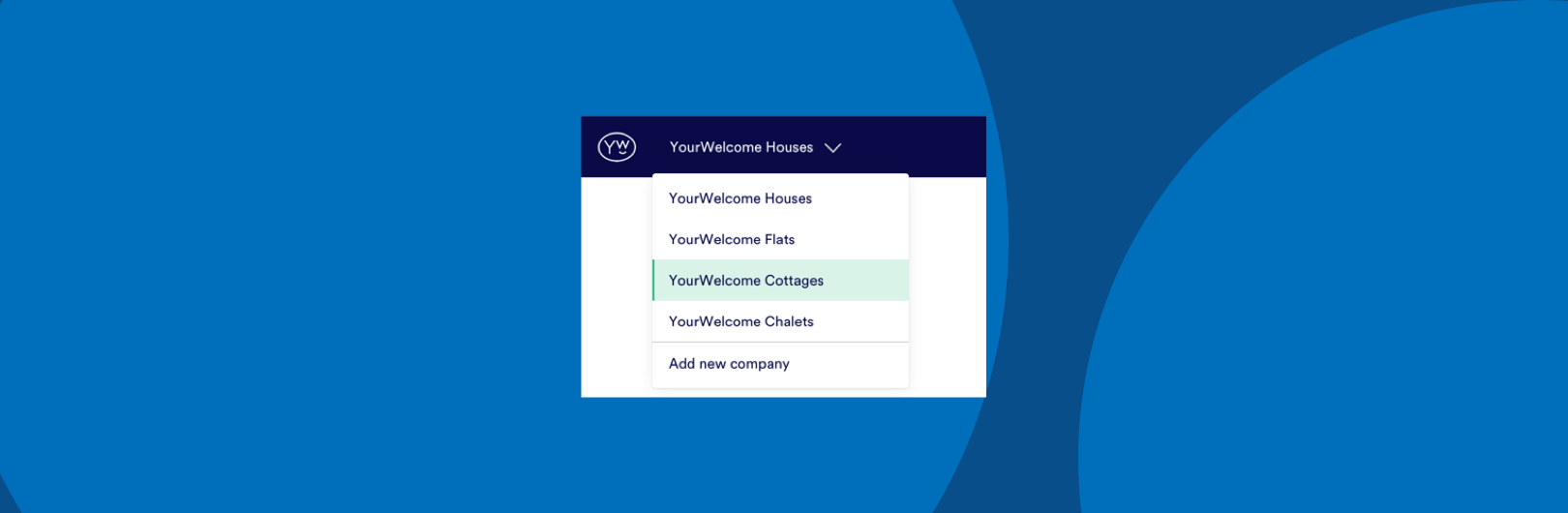

For any questions about creating, switching between or leaving companies get in touch with your account manager or fill in the form below.

💬 If you have any questions, please reach out to your account manager or use our contact form here.
