> Searching & Filtering
Common Features
Searching & Filtering
No matter the size of your business, capturing past, present and future booking data is key to everything running successfully. Most of YourWelcome’s value comes in allowing you quick and easy access to your data. A lot of this data is presented in tables with rows and columns of information. In a previous article we discussed how customising your tables to hide and show the data you need is simple and easy. Here we’ll discuss how searching and filtering can further help to refine the data so you can continue to drill down to what’s important for you.
Searching and filtering is all done from a bar that looks like this. Nearly always found in the header of a table and usually consistent in its appearance, it can have the addition of a date picker in some places but we’ll cover the functionality in full here.
Its worth bearing in mind that the search and filter function works across all information of that particular table’s type (ie all bookings, all properties, all guests) and not just from the information shown in the table you may have customized. This means if you have chosen to hide for instance the ‘Company’ column for a guest, even if you use the search field to type a word, if it matches the Company name of any guests, their records will show. For this reason it may not be immediately obvious why some records are shown in a table after entering a search term.
Search itself is fairly obvious, type a term in the box and any corresponding records will show. The number of matching records, as well as the total number is shown in the bottom right. Records are presented in a paginated way with the ability to increase / decrease the number of records shown on each page using the controls in the bottom left. To improve the speed of the dashboard you may want to reduce the number of shown records based on your internet connection speed.
To filter you can choose a criteria by clicking the filter dropdown, this will show the filter types which when hovered over will show the filter options. You can combine several filter options by clicking multiple times. The number of filters applied will show in the filter drop down. All records that meet the chosen filter criteria will then be down.
Lastly, some tables allow for filtering / refining within date parameters. If so, the date picker will be be visible like this:
Selecting within date parameters simply requires clicking in the dropdown to invoke the picker. Then clicking once on a specific date for the first date and again for the next date. If you want to display results for just a specific date, click the same date twice (ie from the 1st January to the 1st January).
You can combine search, date ranges and filters for an even more granular result to get right to the information that matters.
If you have any queries about searching or filtering data that isn’t covered in this article, please get in touch with your account manager or contact us using the below form and someone will be able to help.
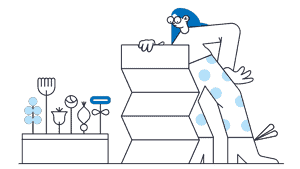

💬 If you have any questions, please reach out to your account manager or use our contact form here.
