🗣 Want to view this article in a different language?
User Management
All Users
Available for subscribers of: YourWelcome Tablets, PropertyCare.com, GuestGuides.com
Available to: All team members with Company Details access in User Rights Groups
The ‘All Users’ page is a table of each member of your company who has access to some part of the platforms covering YourWelcome tablets / PropertyCare / GuestGuides. These include your cleaners/maintenance team members, other admin users who can set up and assign tasks, as well as those who can administer the information on YourWelcome Tablets and in GuestGuides.
Each user can be assigned a User Rights Group access level to restrict the access that they have as well as be put in virtual departments for ease of allocating tasks and filtering views.
To add a User simply click the ‘New User’ button in the top right of the Users table. From here you will be taken a page like this:
You can insert as much or as little info as you want. The only mandatory field is an email and password, each user’s email must be unique.
As we use the avatar for a user in various places through the dashboard we recommend personalising these to make team members easier to identify but by default it will use the initials of the user with a randomly generated background color.
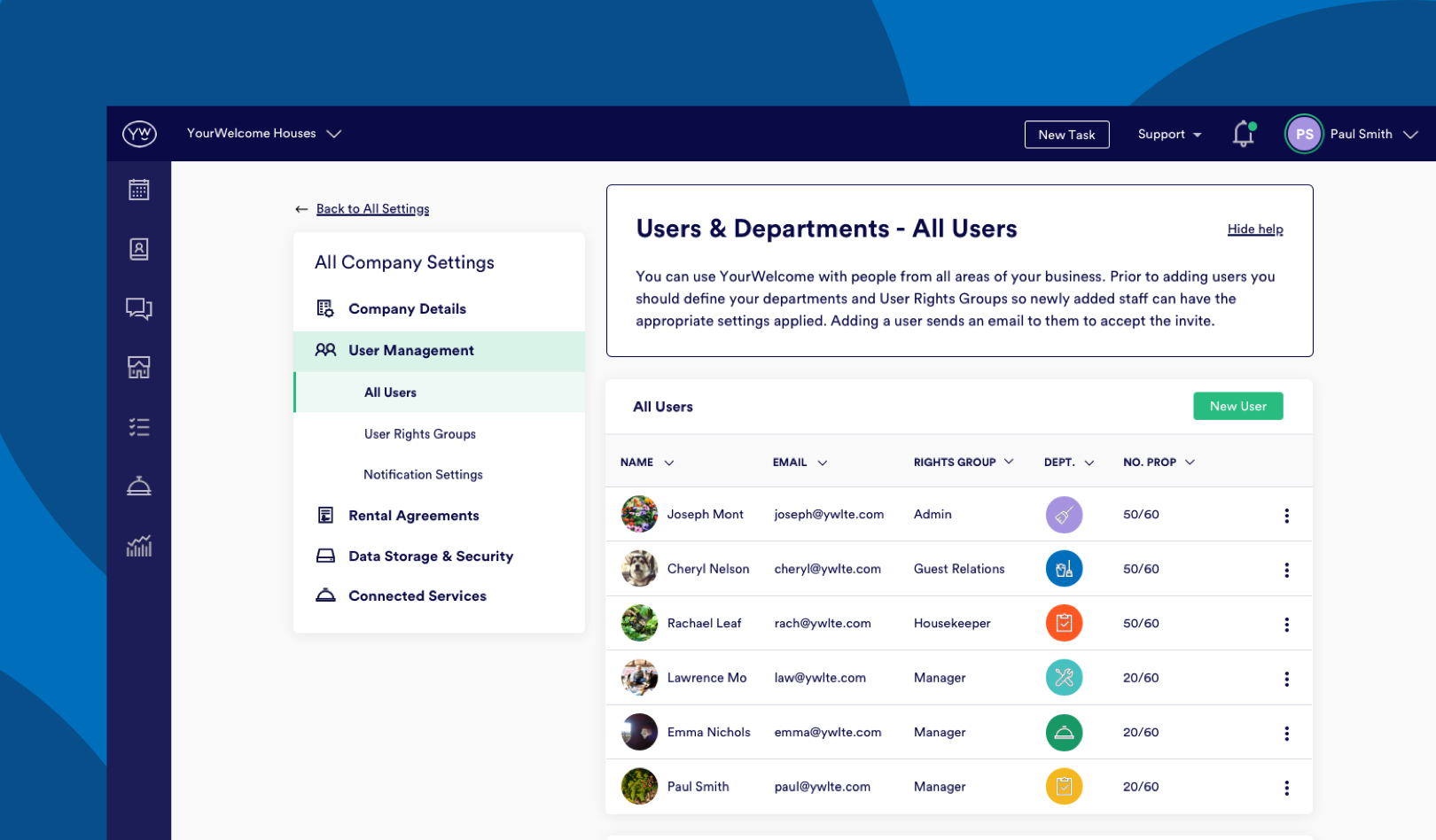
Note: Our default avatars can become problematic if you have users with the same initials so please use your judgment when deciding on avatars so as not to get confused when eg allocating tasks or identifying who approved guest IDs etc.
In order to assign a user to a department you must have first set up your departments in the Company Details > Departments section (or be OK using the default departments). You can define which days and hours your team members work (by default it will be 24/7) which can affect any automatically allocated tasks (ie if the user only works 4 hours a day, the system would know not to allocate 2 x 3 hour tasks as the user cannot complete them in their working hours). You can also assign a user access to only a subset of your properties by ticking which properties (or groups of properties) they have access to. If you are using the PropertyCare platform it is advisable after adding your team members to go back to the Company Details > Departments section to prioritise your team so any automated task allocation will know which team members should take priority. Read more about Team Prioritization in relation to tasks here.
If you have a large list of team members and you do not want to import each entry singularly you can get in touch with our support team and we can do an import from a csv/excel file for you while we await our bulk import feature to be completed. Instructions on how to do bulk uploads of team members yourself will be added once the feature goes live shortly.
Managing team members can be complex so for any questions not covered in this support portal, get in touch and one of our team can assist.

💬 If you have any questions, please reach out to your account manager or use our contact form here.
