🗣 ¿Quieres ver este artículo en otro idioma?
Contenido de la tarea
Tarea única
Añadir tareas > Contenido de las tareas
Tarea única
Disponible para los suscriptores de: PropertyCare.com
Disponible para: Usuarios con acceso al cuadro de mando con capacidad para crear tareas.
La creación de una tarea individual sigue la misma estructura inicial que una lista rápida o una lista agrupada. Debe determinar:
- Nombre de la tarea
&
- Prioridad de la tarea
A continuación, puede elegir si desea incluir:
Descripción detallada de la tarea
Si el nombre de su tarea no es lo suficientemente descriptivo o cree que necesita ampliarse, puede optar por añadir un texto detallado de descripción de la tarea.
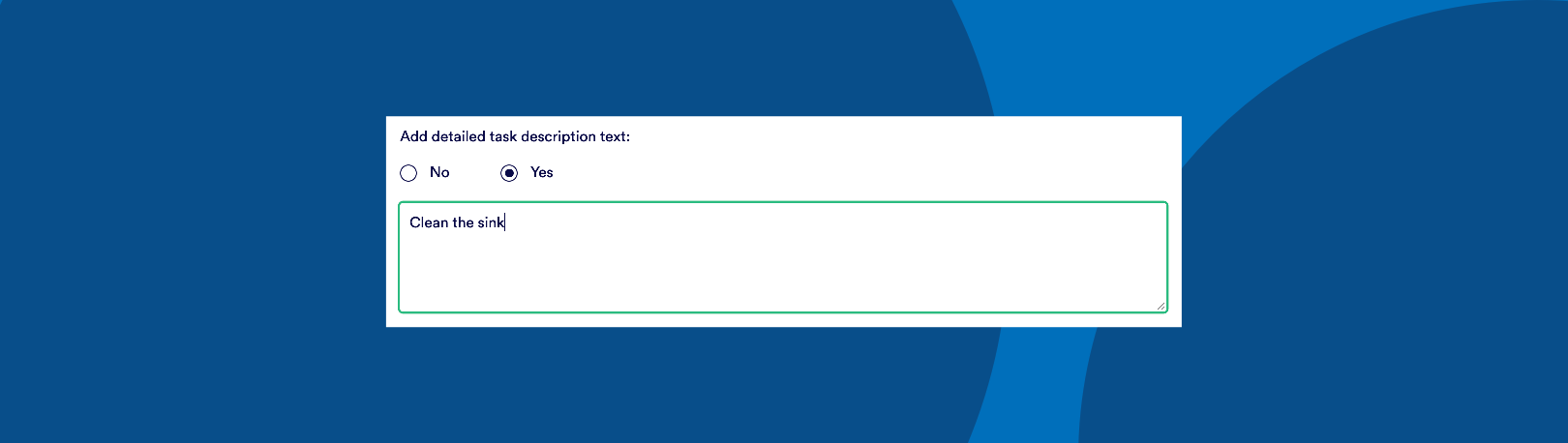
No hay límite en la cantidad de información que se puede insertar aquí, sin embargo, se recomienda ser breve y si se requiere una gran cantidad de información, utilizar una Guía para enlazar a un artículo.
Guías de tareas específicas
En el panel de control de YourWelcome puedes añadir guías. Las guías incluyen las guías de propiedades (para mostrar a sus invitados) y las guías de tareas (para mostrar a los destinatarios de las tareas). Las guías son como artículos que pueden incluir vídeos, imágenes y, por supuesto, texto. Pueden utilizarse para documentar cualquier cosa y evitar tener que meter mucho en el cuadro de texto de la descripción. La adición de guías añade botones en su tarea que enlazan con las páginas pertinentes.
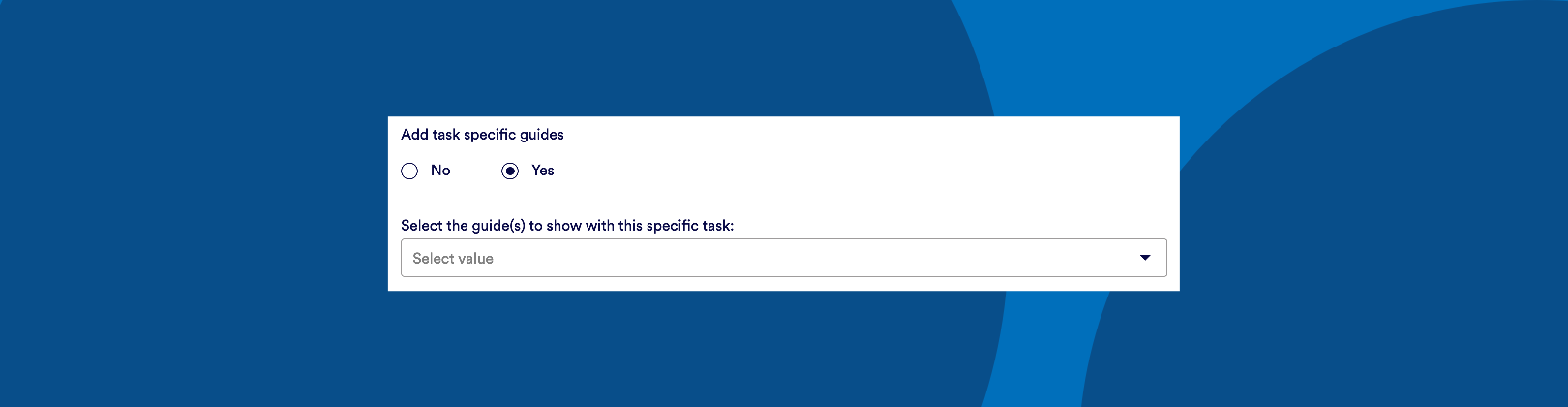
Medios de comunicación de apoyo
Como dice el viejo adagio, una imagen dice más que mil palabras. A veces, añadir una imagen o un vídeo a una tarea puede hacer más clara su explicación. Si selecciona añadir medios de apoyo, podrá seleccionar una o varias imágenes o vídeos para que aparezcan junto a la descripción de la tarea. Las imágenes y los vídeos se presentan en forma de miniaturas y se puede hacer clic en la aplicación para que se muestren en un estilo lightbox para que el asignado pueda desplazarse por ellos.
Algunos de los buenos casos de uso para añadir imágenes son:
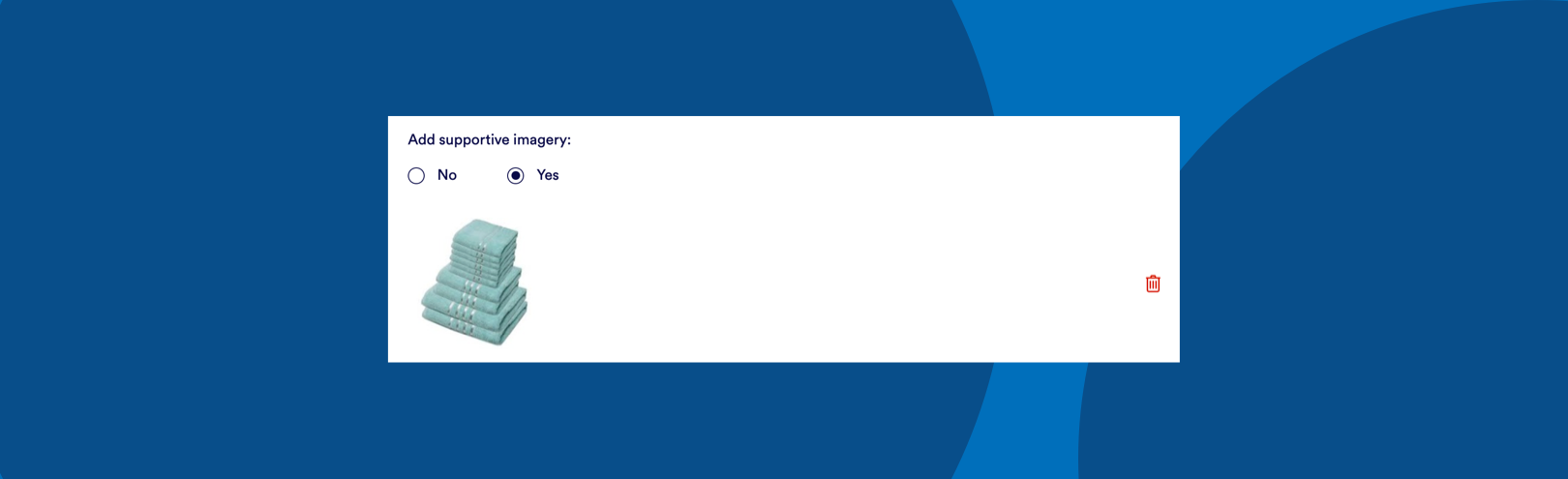
- Imágenes que muestran la ubicación de algo (por ejemplo, la papelera roja se encuentra en este armario)
- Imágenes que muestren el mejor ejemplo de cómo debería estar dispuesto algo (por ejemplo, este es un ejemplo de cómo deberían estar colocados los artículos de una nevera completamente llena)
Actualmente no ofrecemos una forma de anotar las imágenes, por lo que es posible que tenga que combinar la descripción detallada de la tarea para describir a qué se refieren las imágenes.
Subtareas
Las subtareas pueden ser complejas dependiendo de cómo se consideren las tareas en general.
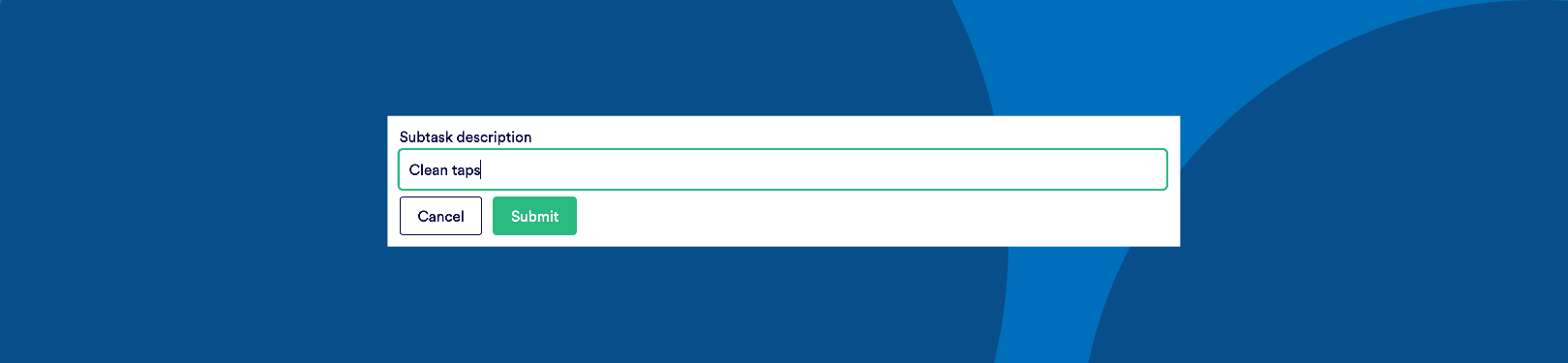
Duración de la tarea
Después de añadir su tarea, debe añadir una estimación de la duración, es decir, el tiempo que espera que se complete. Esta estimación de tiempo juega un papel importante a la hora de asignar una tarea. Esto puede suponer la diferencia entre que nuestro motor de autoasignación no pueda asignar una tarea a los usuarios (ya que su jornada está demasiado llena), hasta que se asignen manualmente las tareas en la lista de personal (ocupando visiblemente demasiado espacio en el calendario de disponibilidad horaria de los asignados). En la sección de Duración de la Tarea puede elegir volver al tiempo de la tarea por defecto (establecido en la sección de Ajustes Globales ) dejando la opción establecida en «No» o introduciendo la estimación de tiempo a medida de la tarea que está creando.
Tenga en cuenta que esta función debe combinarse con la inserción de las horas de trabajo de cada uno de sus usuarios en el área de Usuarios y Departamentos del tablero. La página de la Lista de Personal del área de la Barra Lateral de Tareas permite estimar el tiempo disponible en un día de los usuarios para que los trabajos puedan ser apilados eficientemente con los miembros de su equipo, esto se referirá a cualquier entrada de tiempo estimado aquí cuando se calcule cuánto tiempo disponible tiene cada miembro del equipo.
Cuando se completa una lista de tareas y se envía el informe al administrador de la tarea, se incluirá en el informe el tiempo total que ha tardado la lista de tareas (calculado en función de que el asignado marque las tareas completadas). Debe comprobar periódicamente el tiempo de finalización real con el tiempo de finalización estimado (y actualizarlo en consecuencia) para garantizar una mayor precisión con su estimación.
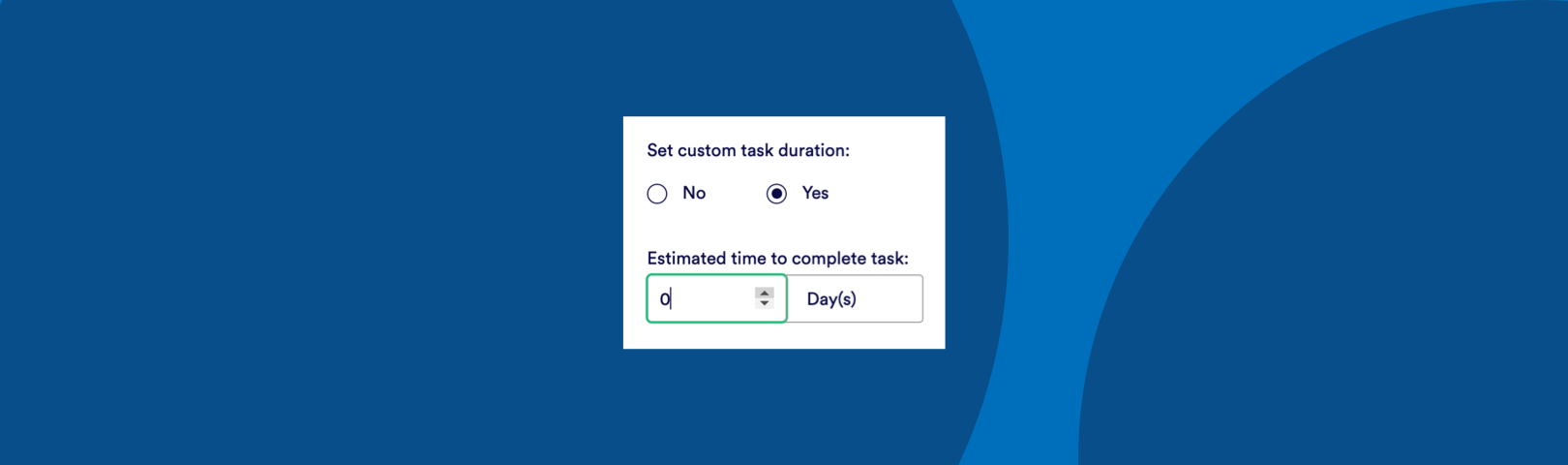
Detalles específicos
La sección Detalles específicos contiene características adicionales que la mayoría de los usuarios no necesitan. Esta sección está cerrada por defecto, pero se puede abrir/ampliar haciendo clic en el elemento de la fila. Lea más sobre toda la configuración de Detalles Específicos aquí.
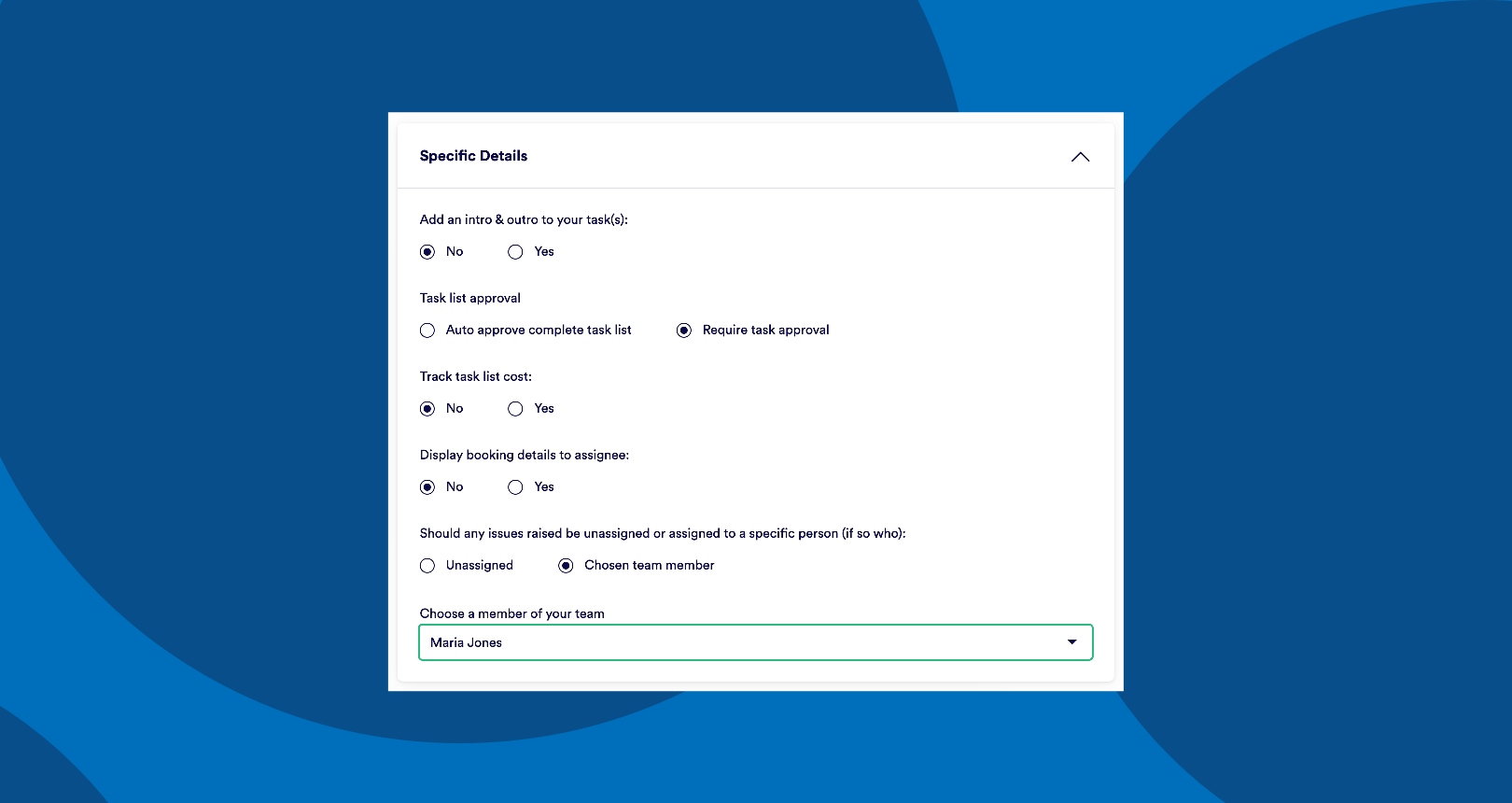
Prueba de que se ha completado
Por último, debe confirmar la prueba de finalización, esto se refiere a lo que debe hacer el asignado de la tarea para demostrar la finalización de la misma. Lea más sobre las tareas de finalización aquí.
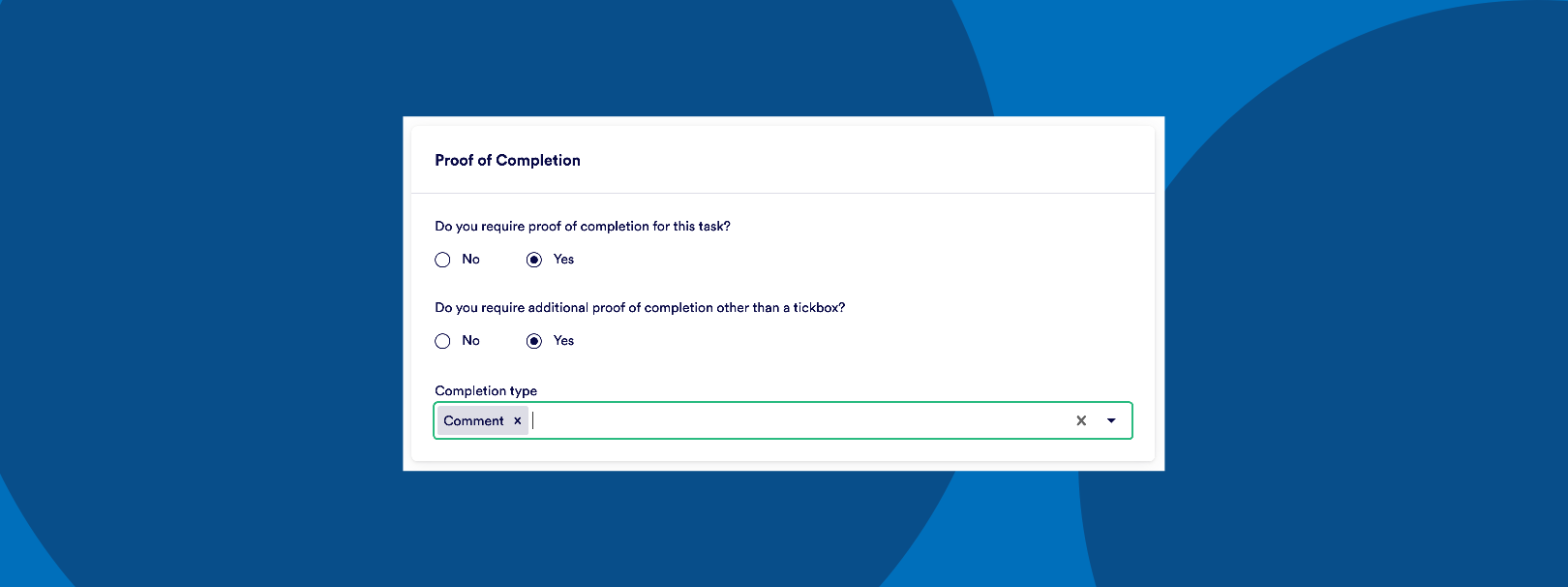

💬 If you have any questions, please reach out to your account manager or use our contact form here.
