🗣 ¿Quieres ver este artículo en otro idioma?
Automatización
Quién
Disponible para los suscriptores de: PropertyCare.com
Disponible para: Usuarios con acceso al cuadro de mando con capacidad para crear tareas.
¿A quién hay que asignar esta tarea?
Dependiendo de sus procesos, puede querer autoasignar la tarea o generarla, pero hacer que las tarjetas de tarea puedan ser asignadas por su gestor de recursos a través de la sección Lista de Personal del área de Operaciones de la barra lateral principal. También puede hacer que las tarjetas puedan ser reclamadas por un grupo o departamento específico; veamos todas estas opciones con más detalle.
Persona específica
Tal y como suena, la selección de esta opción significa que elegirá a una persona específica de su equipo para asignarle esta tarea. Al pulsar en la zona desplegable se mostrarán todos sus miembros y sólo tendrá que volver a pulsar para elegirlos.
Por defecto, una tarea asignada a una persona específica forzará la asignación de la tarea a la persona elegida, por lo que independientemente de si el asignado tiene otras tareas en cola, esta tarea le será asignada (puede proporcionar enfrentamientos, pero proporciona la seguridad de que la tarea será definitivamente asignada). Si prefiere que el motor de asignación de tareas tenga en cuenta la disponibilidad de sus asignados (para evitar conflictos), puede marcar la opción «Programar la tarea sólo si el asignado tiene disponibilidad». En este caso, cualquier tarea que no pueda ser asignada debido a conflictos con la disponibilidad de los asignados elegidos, se generará pero se mantendrá en la sección no asignada de su Lista de Personal, lista para ser asignada manualmente.
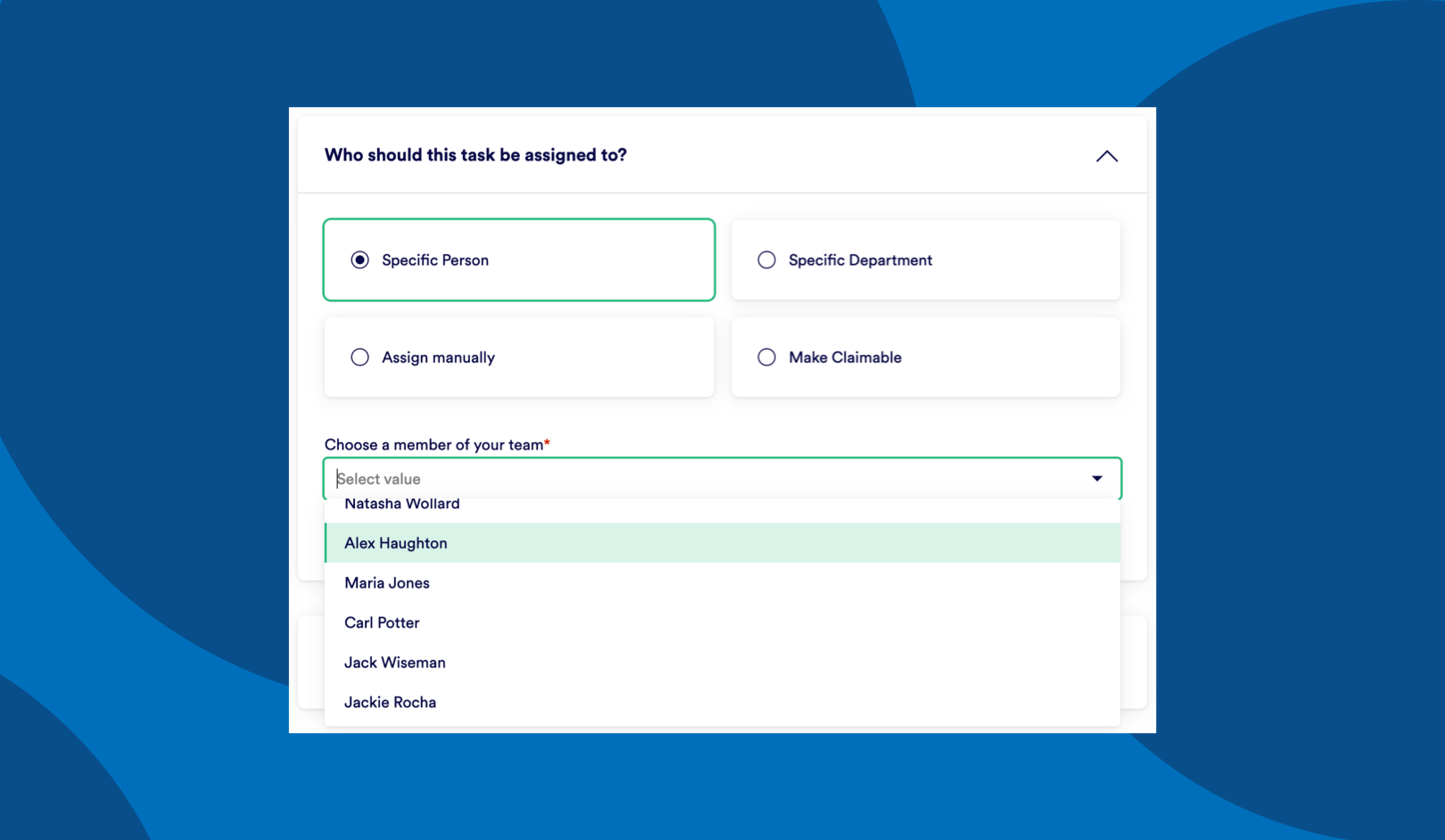
Departamento A
Dependiendo del tamaño de su empresa y de sus operaciones, puede encontrar que la asignación de tareas vinculadas a las reservas es mejor repartirla entre un equipo en lugar de asignarla a una persona.
No es probable que todos los miembros de su empresa sean potenciales asignatarios de tareas, por lo que puede crear departamentos que contengan sólo los miembros que necesita (los ejemplos incluyen departamentos que contengan sólo miembros de limpieza/limpieza, sólo personal de mantenimiento, sólo inspectores, etc.).
Una vez que sus departamentos están configurados, puede optar por asignar tareas a un departamento. Sólo tiene que elegir cuál de ellos es el que se encuentra en el menú desplegable.
Es posible que necesite varias personas en el lugar por tarea, en cuyo caso, al asignar a un departamento, puede elegir el número de asignados. Tenga en cuenta que cada persona asignada obtendrá versiones idénticas de la tarjeta de tareas para completar y no hay (todavía) una forma compartida de marcar las tareas en la misma lista (tenga en cuenta que esta característica está en nuestra hoja de ruta, pero aún no hay fecha disponible). Por lo tanto, tendrá que informar a su equipo si asisten varias personas de qué elementos de la hoja de ruta es responsable cada uno. Una vez que los hayan completado, también tendrán que marcar los elementos que el otro u otros asignados hayan hecho para completar su instancia de la hoja de ruta.
El método por el que se asignan las tareas dentro de ese departamento tiene 2 opciones.
- Asignación automática a los miembros del departamento elegido. Esto significa que nuestro sistema elegirá un miembro disponible para asignarlo.
- Permita que los miembros del departamento elegido reclamen la tarea. Esto significa que la tarea estará disponible para todos en el departamento en la pestaña «Reclamación» de la aplicación Tareas. A partir de ahí, cualquiera puede reclamar la tarea (asignándosela a sí mismo).
Vale la pena recordar que el administrador de su empresa habrá definido para cada usuario de su empresa las propiedades a las que tiene acceso. Puede haber algunos casos en los que tenga, por ejemplo, 10 miembros de personal en su equipo de limpieza, cada uno con acceso a propiedades específicas, pero no siempre puede haber coincidencia. Así que, obviamente, si una propiedad no tiene a nadie en ese departamento, las hojas de ruta no se pueden autoasignar y no habrá nadie en ese departamento para reclamarlas. Suponiendo que tenga acceso a la propiedad, puede ver en la pestaña «Equipo» de la página de la propiedad elegida (desde el menú de Propiedades de la barra lateral) qué miembros del equipo tienen acceso. También puede ir a la página Todos los usuarios del área Usuarios y departamentos de la sección Configuración de la empresa para comprobar cada usuario individualmente.
Hay que tener en cuenta algunos puntos más a la hora de utilizar la opción del Departamento:
Reglas de asignación automática: En la sección de Ajustes Globales hay una sección de Reglas de Asignación Automática, asegúrate de haber leído en nuestra guía de apoyo de Ajustes Globales para entender si quieres usar una técnica de round robin para asignar tareas o si quieres apilar individuos antes de seguir adelante.
Priorización de equipos: También en la guía de ayuda de los Ajustes Globales debe estar familiarizado con la priorización de su equipo, ya que el orden en el que se deben asignar las tareas del departamento depende en gran medida de esto.
Asignación forzada: Al igual que cuando se asigna a una sola Persona Específica, por defecto forzaremos la asignación de la tarea a alguien de su departamento elegido (asumiendo que hay alguien de su equipo en el departamento elegido unido a las propiedades de la tarea) esto puede proporcionar choques pero proporciona la seguridad de que la tarea será definitivamente asignada. El motor de asignación hará un ciclo a través de los miembros del equipo del departamento (en el orden que usted estableció en la Priorización del Equipo (ver arriba)) para comprobar la disponibilidad, si nadie está disponible simplemente se asignará a la persona establecida como prioridad uno dentro de ese departamento. Si prefiere NO asignar si todo el mundo está ya programado, puede marcar la opción «Programar la tarea sólo si el asignado tiene disponibilidad». En este caso, cualquier tarea que no pueda ser asignada debido a conflictos con la disponibilidad de las personas asignadas, se generará pero se mantendrá en la sección no asignada de su Lista de Personal, lista para ser asignada manualmente.
Asignar manualmente
Dependiendo de la configuración de la asignación de todas las tareas, es probable que algunas necesiten una asignación manual. Por esta razón, las secciones Lista de Personal y Visión General de la Propiedad de la sección principal de la barra lateral de Operaciones deben ser monitoreadas día a día.
Puede decidir que quiere que un miembro del equipo actúe como gestor de limpieza o gestor de recursos de mantenimiento para asignar manualmente cada tarea, de modo que pueda estar 100% seguro de que se asignan las tareas correctas a las personas adecuadas (o simplemente para comprobar que el motor de asignación está haciendo su trabajo correctamente). Puede elegir Asignar manualmente aquí para omitir el elemento de asignación y en su lugar asegurarse de que la(s) hoja(s) de ruta termine(n) en la Lista de Personal. Puede encontrar todos los detalles sobre cómo se asignan manualmente las tareas en la página de soporte de la Lista de Personal.
Si elige asignar manualmente, es posible que tenga diferentes gestores por departamento, por lo que puede optar por agrupar las tareas por un departamento para permitir el acceso sólo a esas personas. Si su gestor tiene acceso a todos los departamentos, las tareas (si se nombran a un departamento) se mostrarán agrupadas en la página de la lista de personal (donde se produce la asignación manual), lo que puede facilitar su uso en el día a día.
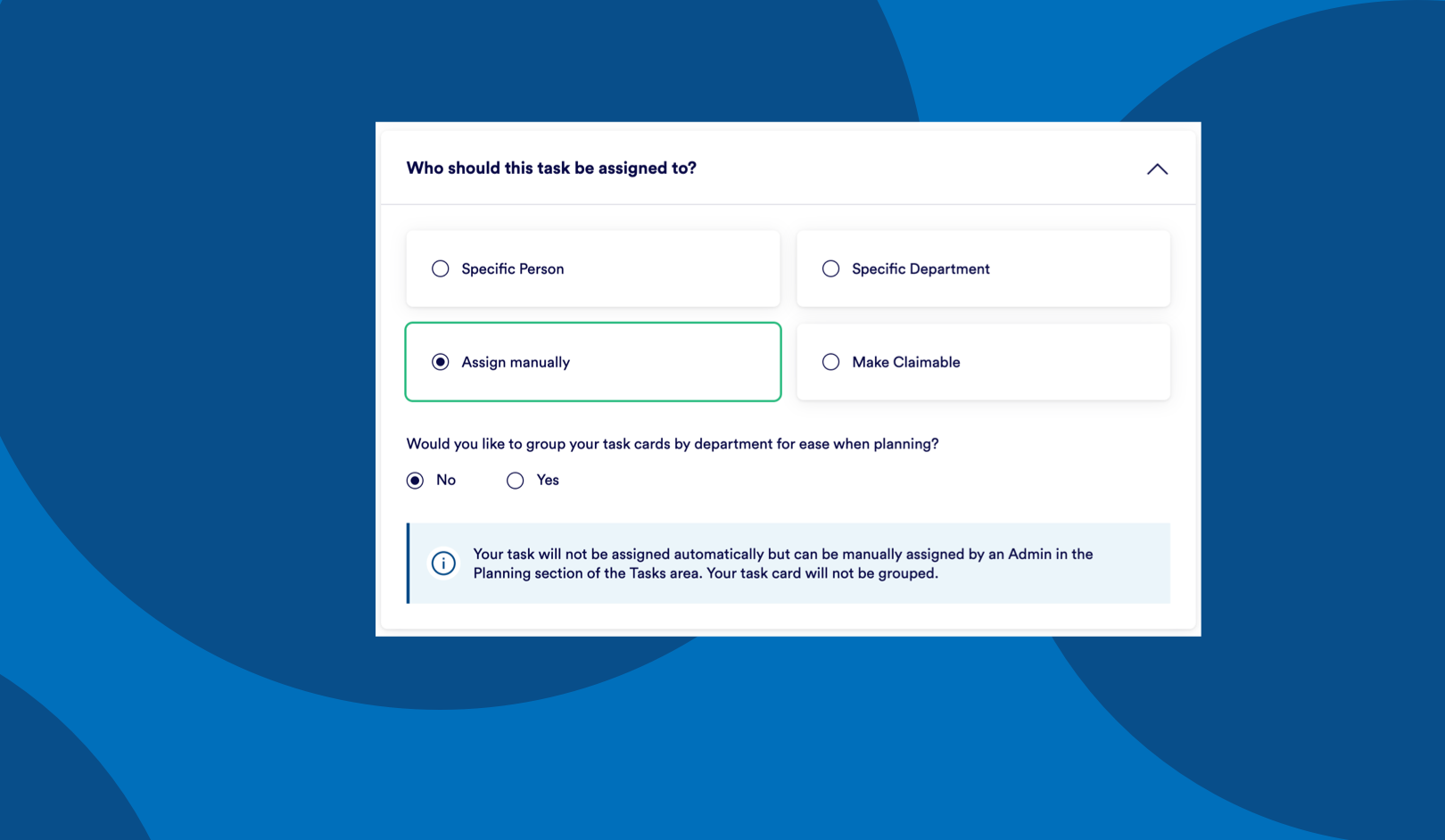
Hacer reclamable
Algunas empresas prefieren dejar que sus empleados programen su propio tiempo. Esto evita la necesidad de asignar tareas y, en cambio, hace que los empleados tengan que reclamar de un conjunto de tareas. Esto, comprensiblemente, conlleva sus propios problemas de gestión, pero en cualquier caso es una opción que algunas empresas prefieren. La selección de «Hacer reclamable» permite que sus tareas se vean (en la fecha de visibilidad ) en la App de Tareas. Un empleado simplemente selecciona la opción de reclamar la tarea que efectivamente se asigna a sí mismo.
Las tareas reclamables también aparecen en la sección de la lista de personal, por lo que un administrador puede asignarlas manualmente para anular la sección reclamable si es necesario.
La selección de a quién asignar la tarea es el último paso en la configuración de la automatización. Seleccionando «Guardar» en la sección de la izquierda
le mostrará un resumen antes de guardarlo de cuántas tareas se generarán. Una vez que esté satisfecho, puede elegir guardar y/o generar las hojas de ruta para progresar.
Si el número de hojas de ruta que está a punto de generarse es erróneo, cancele el modo de guardar y vuelva a comprobar su configuración. Si lo has comprobado y sigue sin estar bien, ponte en contacto con tu gestor de cuentas o con nuestro equipo de asistencia y uno de nuestros miembros podrá ayudarte.

💬 If you have any questions, please reach out to your account manager or use our contact form here.
