🗣 Want to view this article in a different language?
Overview
Global Settings
Overview
Available for subscribers of: PropertyCare.com
Available to: Users with access to the dashboard with ability to create tasks.
This area of the dashboard contains additional configurable items that will impact how your tasks are administered. The page is broken in to 2 sections.
1. Auto assigning rules
This feature refers to how your tasks are actually assigned to your team members. We call this Auto Assigning Rules.
When you create a task or tasklist, after creating the actual task content you are presented with the option to assign or set automation rules that will generate instances of that task for your team to complete.
Assuming you did that and chose to assign repeating task instances you can select how best for our automation engine to allocate the tasks amongst your team. You have 2 options so lets look at them in more detail:
- Prefer spreading the task cards across the team – This is sometimes referred to as a ‘Round Robin’ and means that if you have for instance 10 housekeeping tasks due on a single day and you have a team of 5 housekeepers every member of the team would get allocated 2 tasks. Thus from a time efficiency standpoint the tasks would be completed as quickly as possible (working on the basis all the team members start their working day at the same time and each task took roughly the same amount of time). If using the above scenario you had 6 tasks, each of your housekeeping team members would get 1 each with one team member being allocated 2 tasks (see the note below regarding team prioritisation to understand which team member would get the 2nd task).
- Prefer filling one assignees day before allocating to the next – This feature means the tasks would be automatically allocated in favour of filling one team members day ahead of allocating to the next member. For instance if you have 10 housekeeping tasks due on a single day and you have a team of 5 housekeepers, you would load the first eg 4 tasks to the first housekeeper, 4 to the next and then 2 to a 3rd member, leaving 2 team members with no tasks. Assuming you pay your housekeepers on a daily rate, this is best from a cost efficiency standpoint as you’ll be paying for only 3 team members instead of the full 5 members in your housekeeping team. This option requires you to be tracking both the estimated times of tasks (so we know roughly how long each task would take) AND the working times of your team members (eg 8am to 4pm). Read more about estimating task times here and about team availability here.
Team Prioritization
Both these features need to know which order within your team to delegate the tasks in. For this we use team prioritization which can be set in the Users & Departments section of the dashboard. Inside a chosen department you can drag and drop each team member in the table to a defined order. The top most member of the team will be prioritised and thus be either the person to be allocated more tasks (if preferred filling a user) or allocated to first (and thus receive more if the number is uneven in a spreaded task allocation).
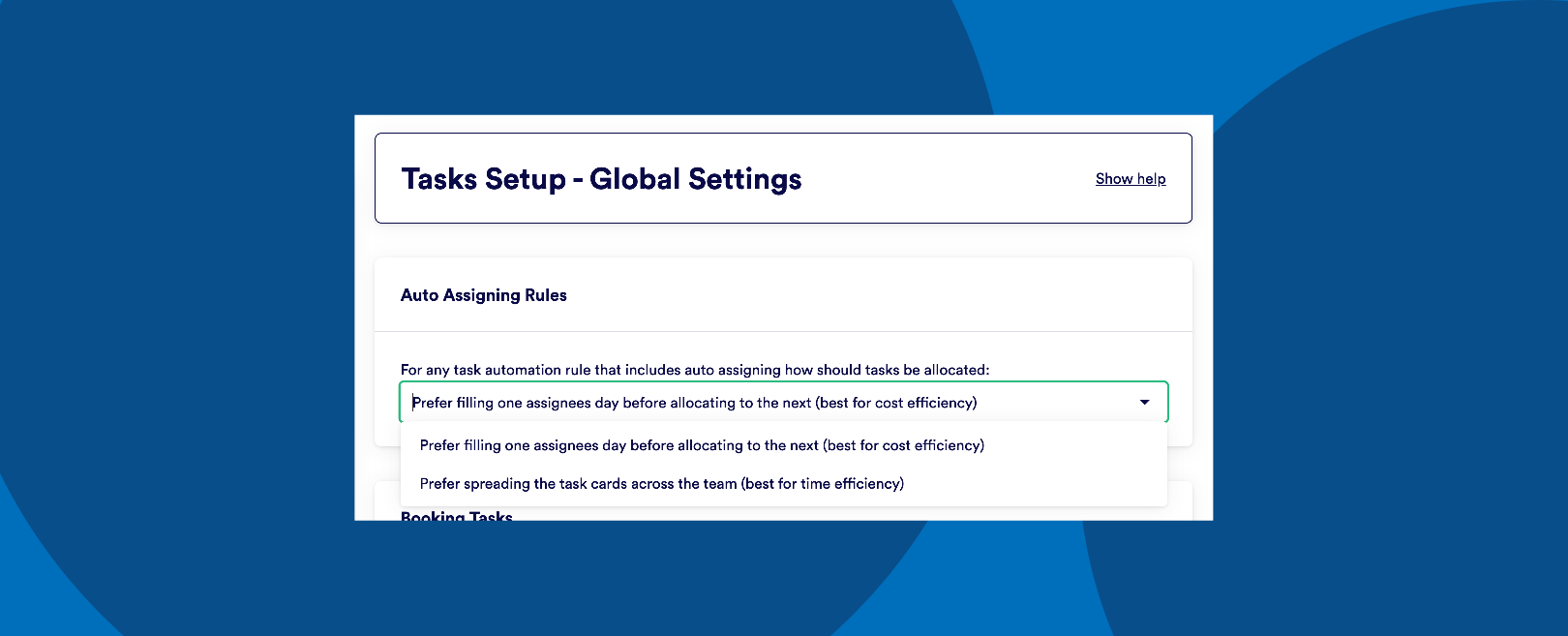
Limitations
It’s worth bearing in mind both of the above scenarios work best when all team members in a department have access to all properties. For instance if you have a selection of department members all with restricted access to subsets of your properties, the top prioritized department member (when using the option to prefer filling one assignees day before allocating to the next team member) may be assigned sufficient tasks to complete their day (as they were the priority team member across all properties) which mean some tasks needed in the list have no no other team members with access. We try where possible to mitigate this but its worth bearing in mind if your setup is very granular.
2. Booking tasks
The remaining section in the Global Settings allow you to streamline some of the features of automating tasks. These are simple yes/no questions where answering yes to any of them will present additional options at the point of using the Assigning & Automation page. By default these are set to No which reduces the complexity of some of the automation aspect however for our power users it can be useful to toggle these to Yes to achieve exactly what is required. Let’s look through the 3 options now:
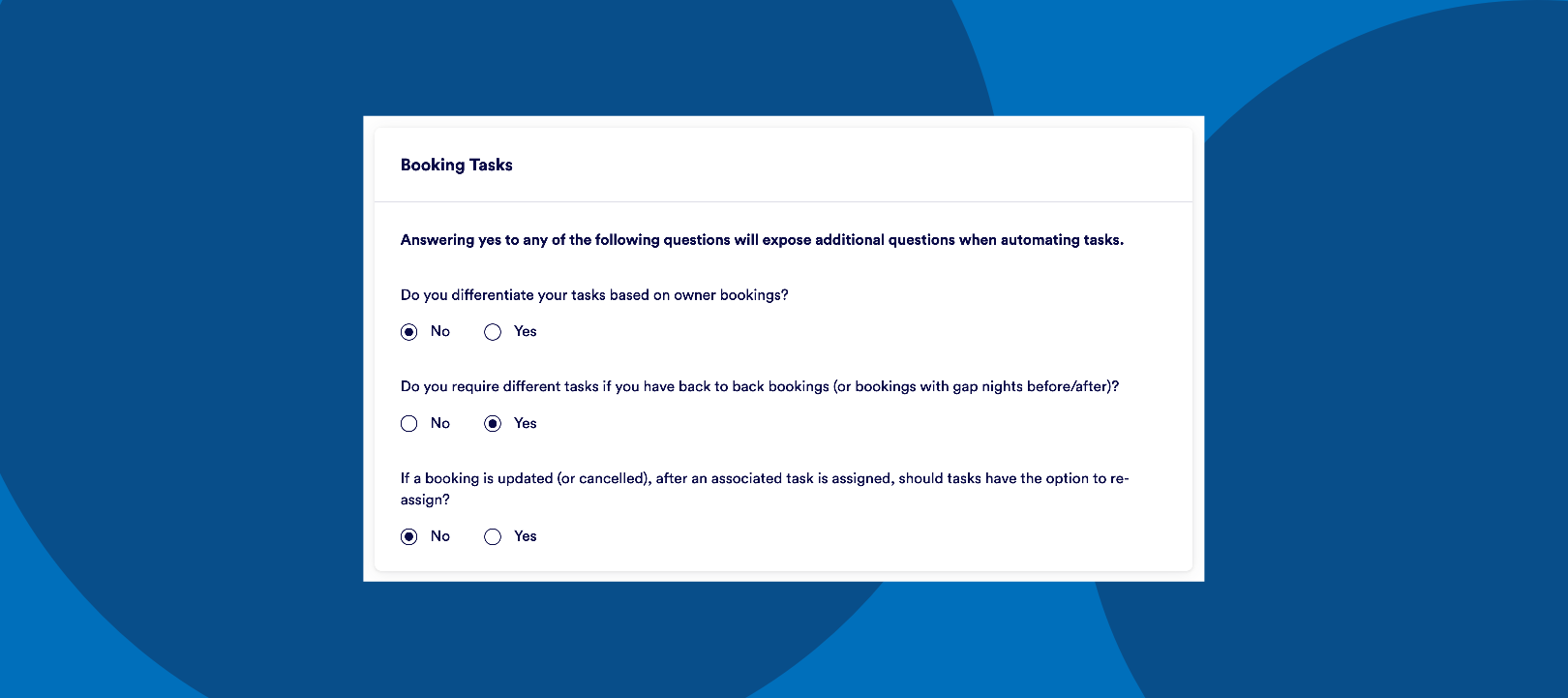
- Do you differentiate your tasks based on owner bookings? It’s an unspoken rule that some housekeeping tasks may vary slightly if the owner of the property you manage has booked their own property for a stay. That is not to suggest your turnover clean is more diligent for the owner 😉 but more that you may have slightly different procedures such as not requiring welcome baskets or local area guide information to be left (or left so prominently). Selecting Yes to this option will allow you to create task lists that are for either owner bookings only, non-owner bookings only or for either type of booking.
- Do you require different tasks if you have back to back bookings (or bookings with gap nights before/after)? Depending on your property operations you may have a different process and/or task list if you have a turnover happening where a guest checks out and the next guest is due to check-in on the same day. In that instance the window is reduced to eg 10am (check-out time) to 4pm (check-in time) so it’s possible you may need to combine the turnover clean with the inspection to one task-list to fit it within the reduced timeframe. Selecting ‘Yes’ for this will display an extra option when on the Assigning & Automation page for any tasks set for recurring events that are linked to bookings. You can use the additional options to nominate to either include or exclude bookings with more or less than your chosen number of nights before and/or after the booking.
- If a booking is updated (or cancelled), after an associated task is assigned, should tasks have the option to re-assign? Selecting ‘Yes’ to this refers to 2 distinct options. Firstly, whether a task should be cancelled if there is only a set period before it’s due. This means if a task has been assigned and the assignee is a third party (ie an outsourced hot-tub maintenance firm being assigned an annual filter change) the assignee may have potentially planned their day around the task and may therefore have a cancellation fee which means you may prefer not to cancel within eg 24 hours of the tasks due date. Thereby keeping the task active and avoiding unnecessary cost despite the booking having been amended. Secondly you can define what should happen to any new applicable tasks for the booking that was amended causing the change to the originally scheduled task. You can opt to assign the new applicable task card to the same assignee (ie the original housekeeping team member simply gets the updated task card) or whether the new task card should assign based on the automation rules that apply at that time. Selecting to base it on the relevant automation rules means you are less likely to overload team members as the engine powering the automation can assess based on the rules you defined however you may guarantee your housekeepers or maintenance team a specific number of hours per week/month etc so ensuring it gets reassigned to them will avoid any penalties from that direction. Choose the option that best suits your operational needs.
For any other queries regarding the above or any other task settings please get in touch and one of our team can assist.

💬 If you have any questions, please reach out to your account manager or use our contact form here.
