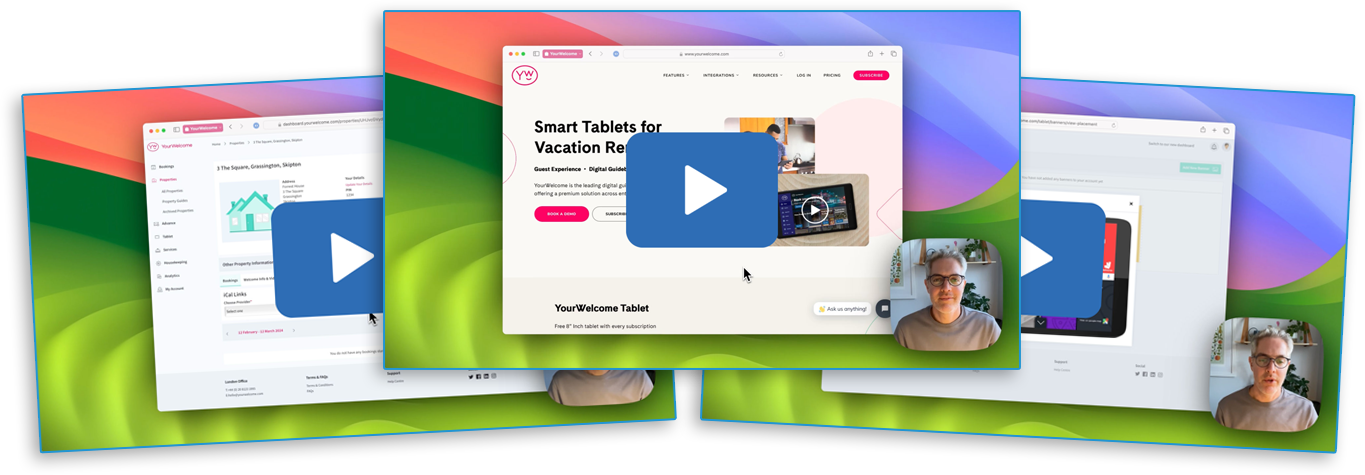🗣 Want to view this article in a different language?
Video Guides
Not got time to read articles? View our video guides to get a walk through of how to set up PropertyCare.
Overview
Overview
Task Setup
Overview
Available for subscribers of: PropertyCare.com
Available to: Users with access to the dashboard with ability to create tasks.
Whether you’re using the YourWelcome and PropertyCare platform just for housekeeping and maintenance or for logging all your team tasks across all departments, the flexible nature of the Tasks feature will have you covered.
For information about how to use the companion task app to view and complete tasks assigned to you, visit the Task App support area.
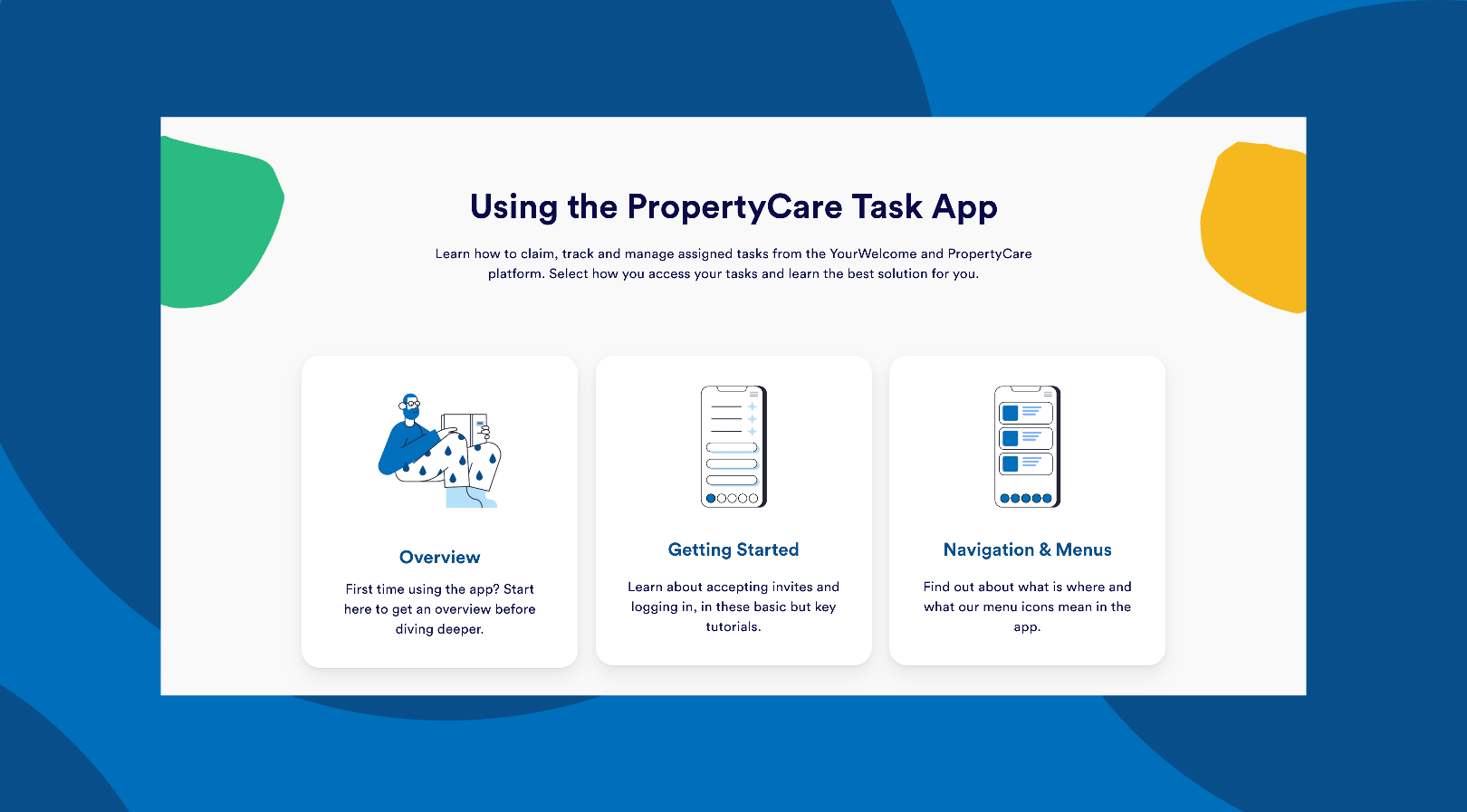
In order to fully embrace the way YourWelcome and PropertyCare manage tasks its important to understand some of the main concepts we have applied.
Within the industry a task can sometimes be referred to as a ‘Job’, a ‘Ticket’, an ‘Issue’ or something entirely different but we refer to them as ‘Tasks’. When a task is assigned to a user they can complete the tasks using our companion Tasks App (read more about that here). Each task assigned to a user is displayed as a card in the app that looks like this:
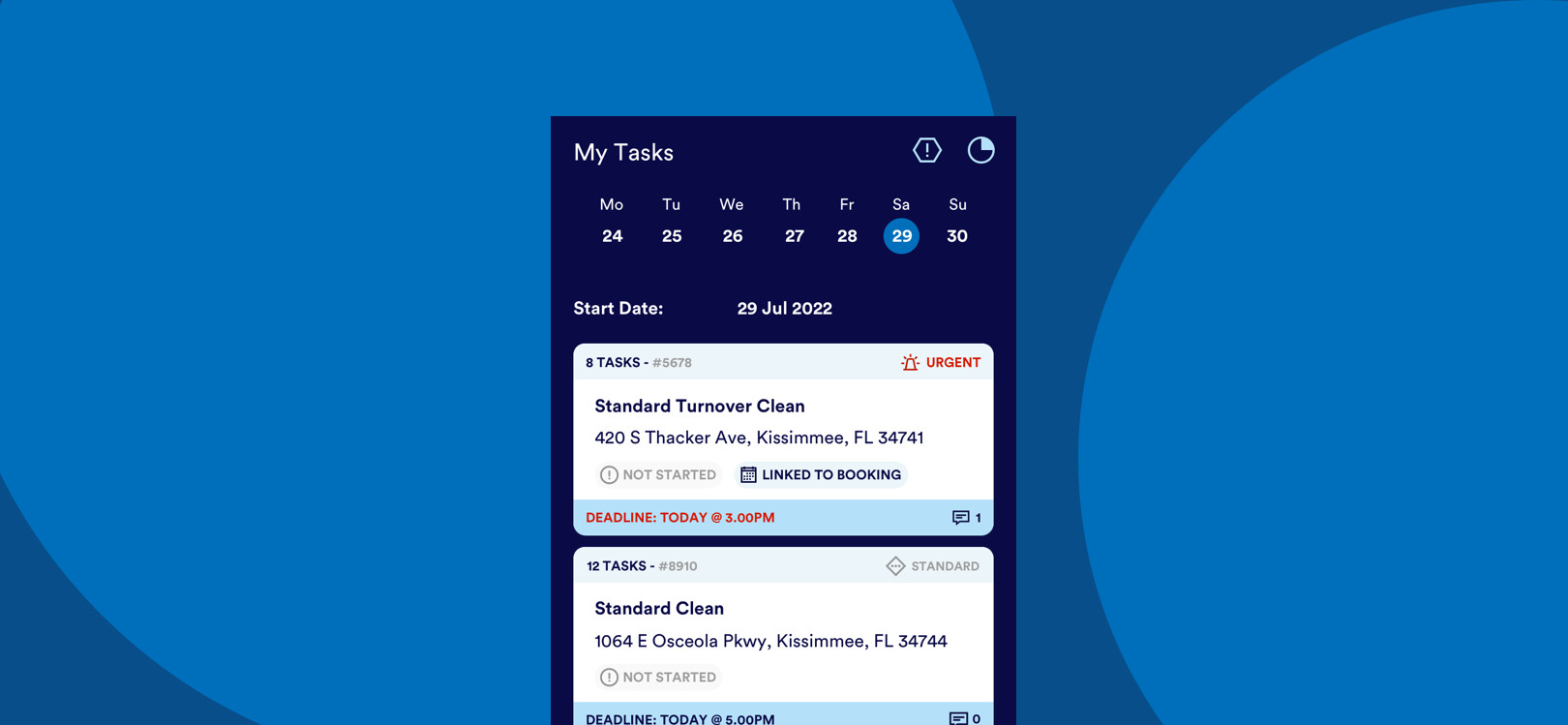
As they are displayed as ‘cards’ we sometime refer to an assigned task as a ‘task card’.
The contents of most tasks are typically required to repeat (either at defined intervals like annual checkups or, more commonly, linked to bookings such as after every check-out). For this reason every repeating task you create is treated like a template which has automation applied. You can choose to assign a one-off instance of that template or simply let the automation run. When creating a task you can define the automation rules as follows:
- what triggers the generation of the task instance (one-off Vs repeating)
- when the task can be started
- who the task should be assigned to
- when the task card will be visible to the assignee
- which properties the task is applicable to (if not linked to a booking – in which case it will be the property of the booking automatically)
- what the task deadline is
A task card is simply an iteration (or instance) of your task based on the output of the above 6 definitions.
Read on for more information about ‘Adding Task Content’ and ‘Assigning & Automation’.
The final key part to understand before diving deeper in to tasks is about scheduling. If you plan on manually assigning each iteration of a task then the following info is not relevant to you, however if you are (or you’re going to be) using YourWelcome to auto assign your tasks we rely heavily on knowing the hours each of your team members work. Assigning and automation is complex but its paramount we get it right, to do this we need to know an approximate length of time each task takes to complete (you can set a default task length in the Global Settings section of task setup or you can set the time per task card in the Task Duration drop down when creating each task). We combine this length of time with the hours your team work (set per team member on the selected members page in the Users & Departments section) to calculate how many tasks can be assigned per day. If the available hours of a team member are not set correctly you may find less (or more) tasks are being assigned than they should. Read more about setting up your team members working hours here.

💬 If you have any questions, please reach out to your account manager or use our contact form here.