🗣 Want to view this article in a different language?
Adding Tasks
Overview
Available for subscribers of: PropertyCare.com
Available to: Users with access to the dashboard with ability to create tasks.
When opting to add a new task you’ll see a modal with some choices, you can either assign an existing task or create one. When creating a new task you can choose from a single task or a task list. Lets understand those options more:
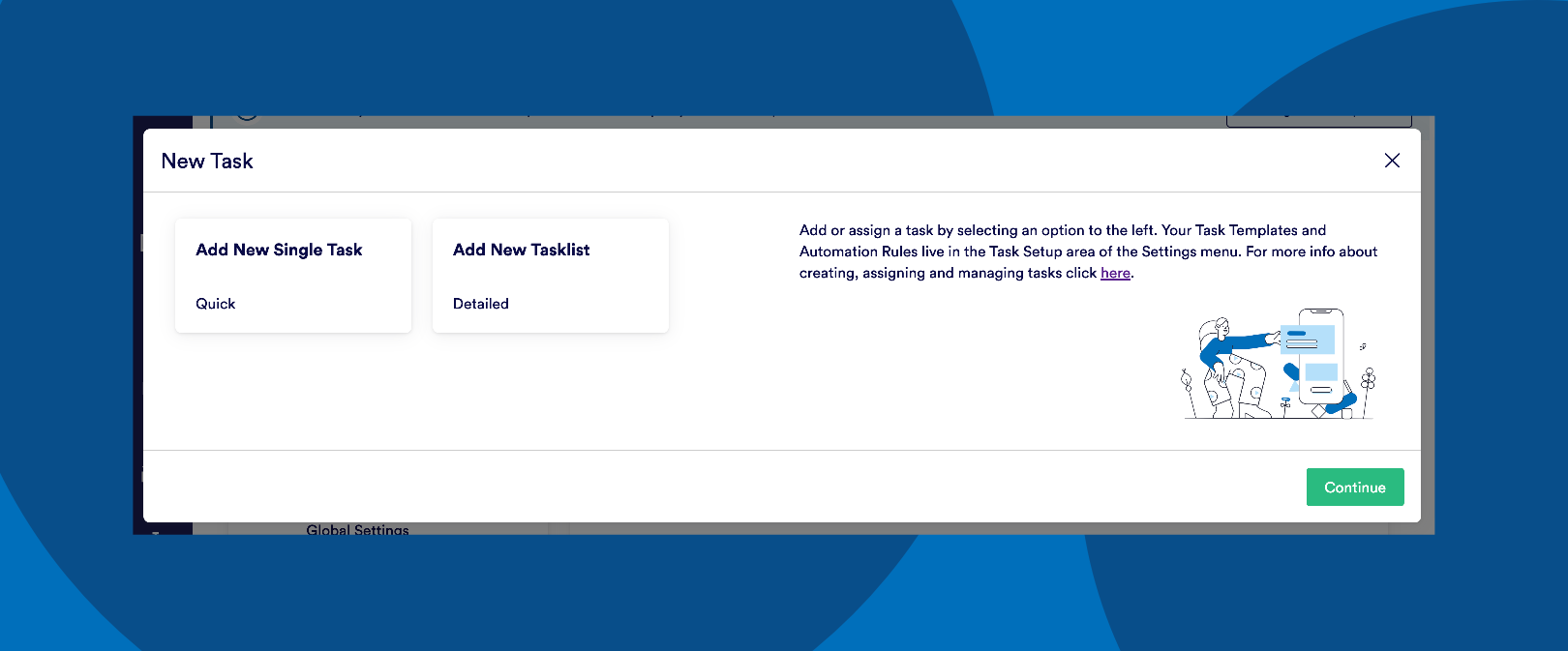
Single Task – these are individual ‘one-line’ tasks such as ‘Change the Air Conditioning filter’, ‘Fix the washer/dryer’ or ‘Replace the pool linens’. For housekeeping teams who already know what they’re doing in a property you could leave a one-line task such as ‘Full Property Clean’ – this can be useful where your cleaning team already know the full list of items they need to do but still allow them to ‘tick off’ the full task (and thus receive the confirmation the task is complete) without them needing a multitude of grouped tasks on a list.
Task List > Quick List – this allows for a classic list of tasks and allows you to break down a bigger task such as a ‘Full Property Clean’ in to smaller related tasks. It’s better than a Single Task for ensuring you get what you need from the task assignee, especially when managing remotely as you can include more granularity. The assignee will have no excuse for not having completed a full task if they have read each item on the list and marked them individually as complete. Quick Lists have no grouping and are presented in a simple list.
Task List > Grouped List – Depending on the level of detail you include in your task lists you may find a single list of tasks becomes too overbearing. By utilising the grouped list you can compartmentalise the related tasks even further. This allows for the ultimate in customization as you can choose to group your tasks by anything. Examples of ways to group include ‘by room’, ‘by task type’ or ‘by housekeeper’ (if you have multiple housekeepers performing a single task).
Within both choices the setup configuration options for each individual task (whether solo or part of a task list) remain the same but the layout in the resulting Task App view will vary. Here are some examples of what these types of task cards would look like in the task app so you can start to compare what would work best for your needs.
Read on for more information about to configure your tasks.

💬 If you have any questions, please reach out to your account manager or use our contact form here.
