🗣 Want to view this article in a different language?
Overview
Task Templates Menu
Overview
Available for subscribers of: PropertyCare.com
Available to: Users with access to the dashboard with ability to create tasks.
💡 Ensure you have read the Tasks Overview page to gain an understanding of the broad concepts to do with Task Setup before continuing to read on.
The Task Templates menu is the landing page for setting up your tasks.
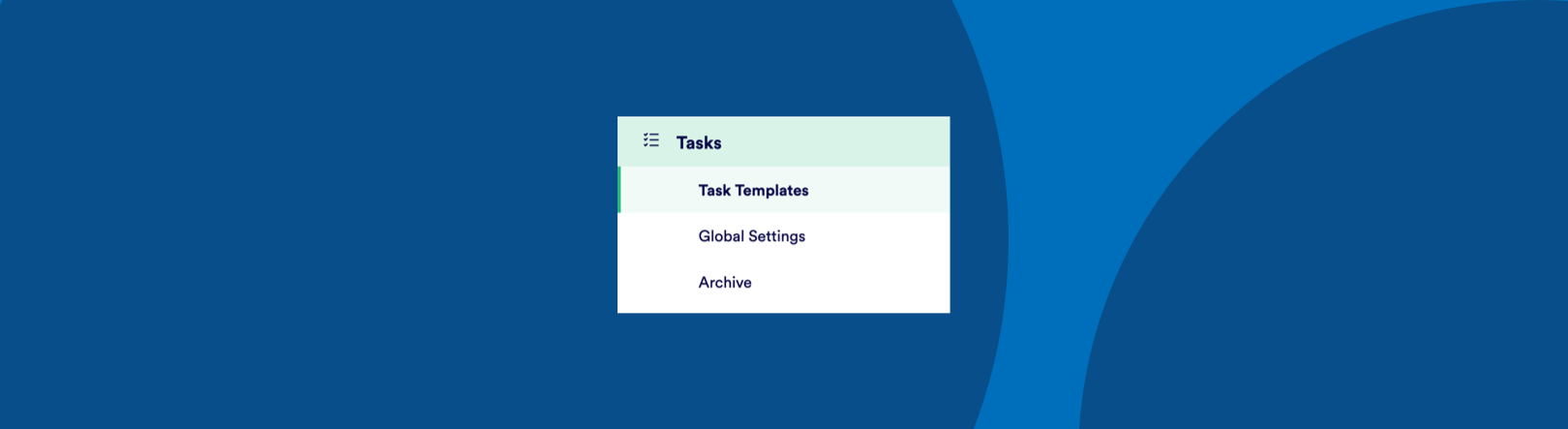
Each row in the table represents a task or tasklist template. The name and number of tasks can be seen to more easily identify as well as the avatar of either the specific assignee or the department. Search templates by name or use the filter tool to find a specific item if you have a large list.
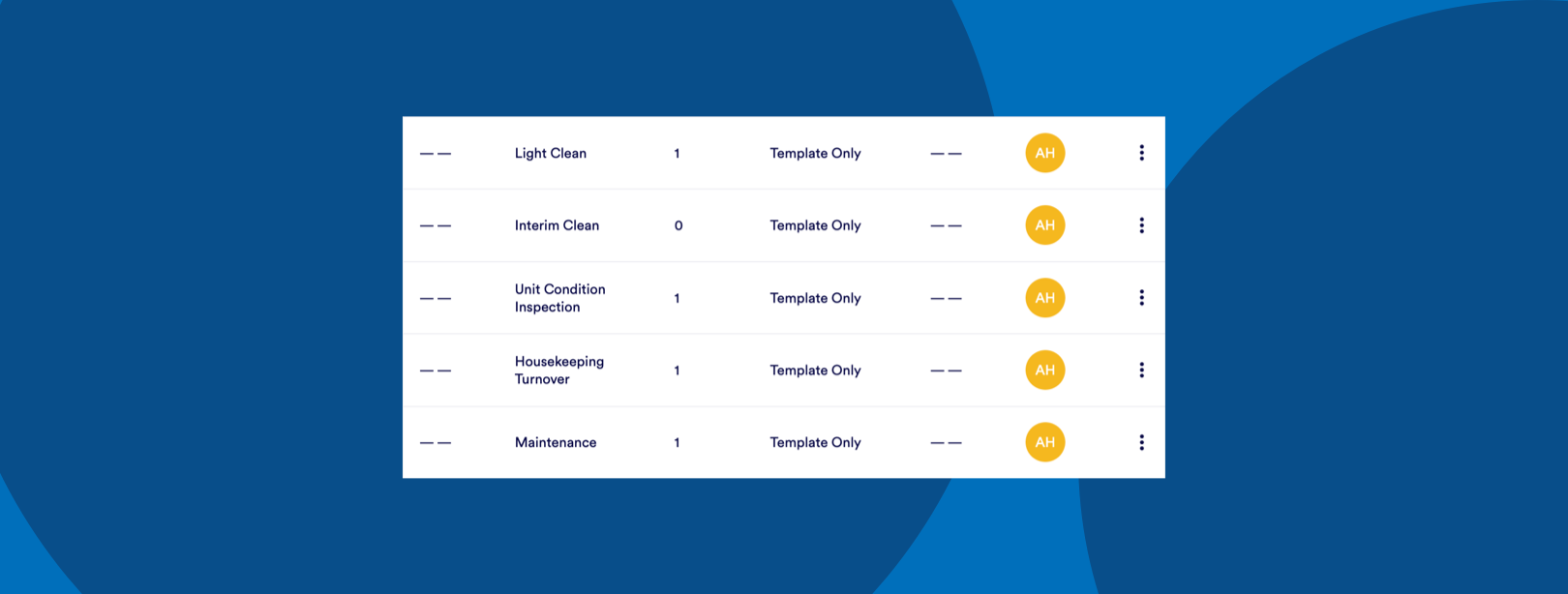
When creating a task you can choose to create either a single one-off instance or a repeating task. When you finish creating a one-off task you can choose whether to keep the task as a template (to be able to reassign a new iteration again later), if you do not opt to make a single task in to a template the task card itself will be generated and sit in the Operations section of your dashboard to track (or manually assign) through to completion. All repeating tasks are saved here as Task Templates.
Task templates have a status toggle, an active template looks like this:

Active templates are waiting for the chosen automation rules to happen (ie a set date or time or a new booking being synced) and based on the repetition settings will generate task cards which sit in the Operations section for day-to-day management. Toggling a template OFF like this, stops any future task cards from being generated:
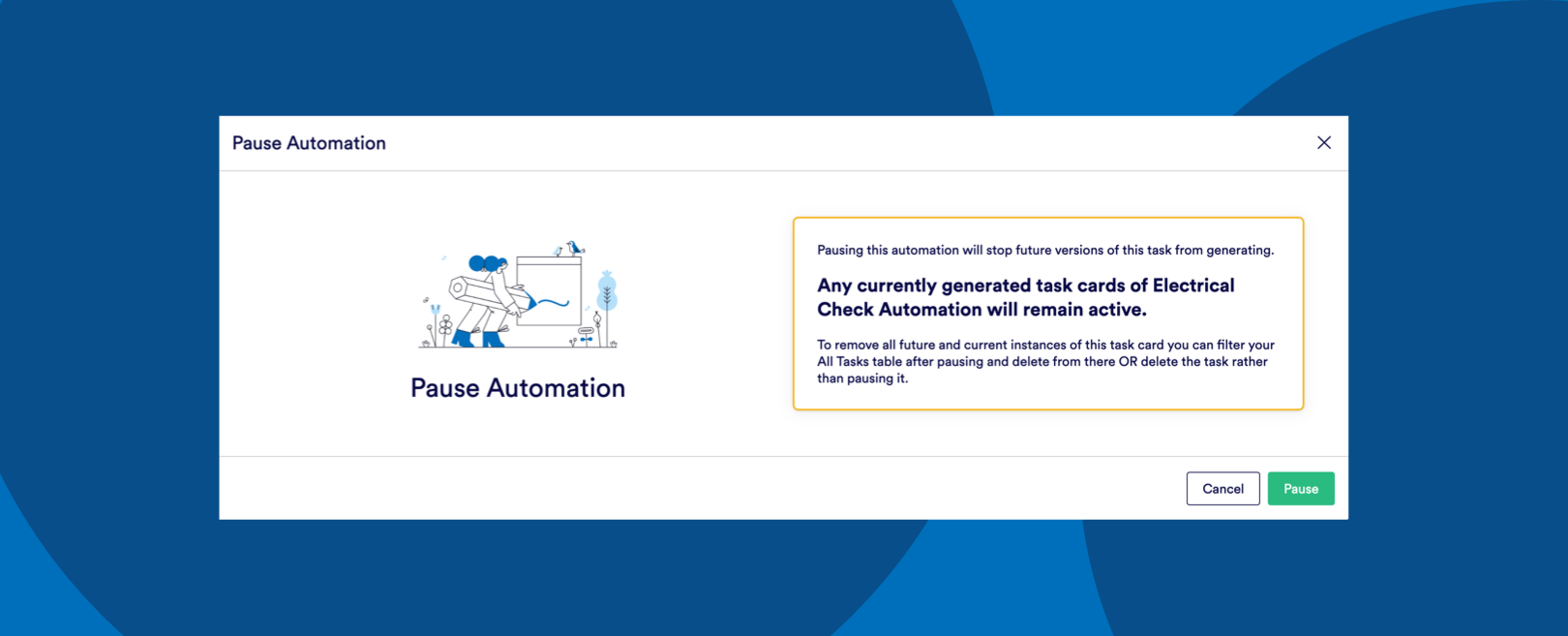
When a template is off, any previously generated task cards (albeit in the future) will remain active. For example, if you had a task template that was set to generate tasks for all new bookings toggled ON, if you received 10 new bookings it would have generated 10 task cards for assignees to complete. If 4 of them are completed and 6 are for bookings in the future (so cannot be started yet) but you turn OFF the status toggle, the 6 future tasks will still remain active and require completion by your assignees. However while the toggle is OFF, if I receive 3 new bookings, no more task cards for those bookings will be generated.
(To remove all task cards created by a template (irrespective of whether they’re complete or not) you can either delete the template or toggle the template off, navigate to the Operations > All Tasks section, filter by that template name and delete the future iterations from there.
Toggling a task template back ON will look for any rules that have not already been applied and create tasks for just those.
As with all the tables in the YourWelcome dashboard, there is a ‘More’ menu hidden behind the 3 dots icon on the right of each row:
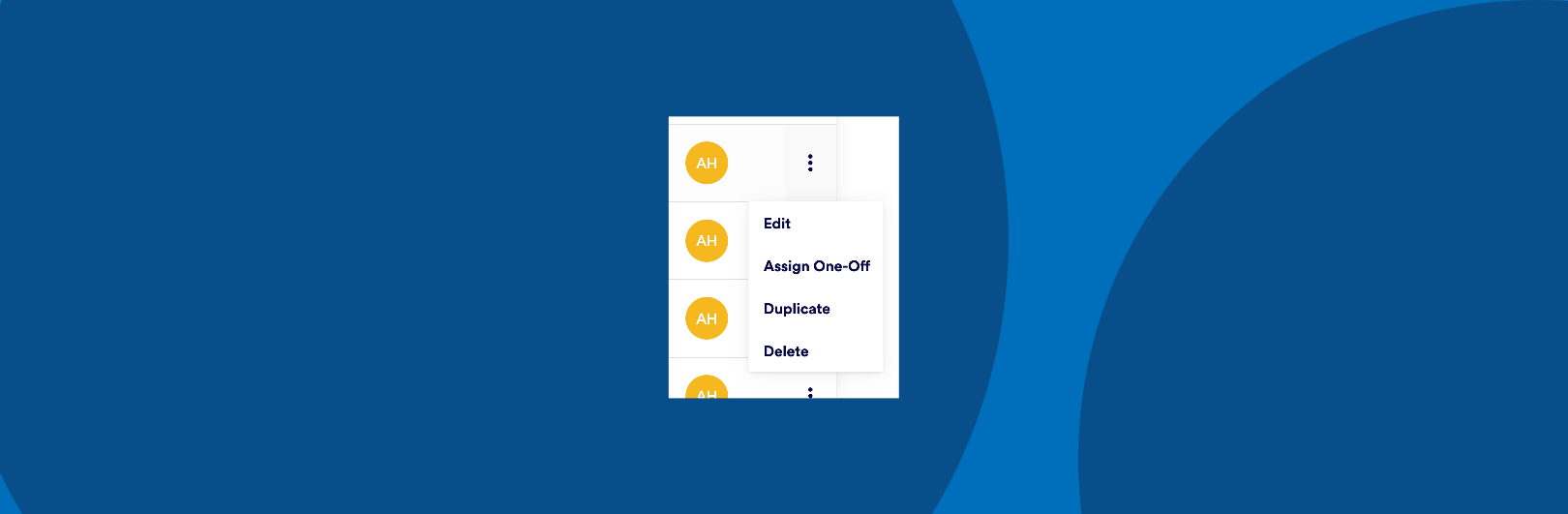
By clicking this on tasks you are presented with options to Edit, Assign As One-Off Task, Duplicate, or Delete that specific task.
In the top right of the table is the option to add a new task.

💬 If you have any questions, please reach out to your account manager or use our contact form here.
