🗣 ¿Quieres ver este artículo en otro idioma?
Contenido de la tarea
Detalles específicos
Añadir tareas > Contenido de las tareas
Detalles específicos
Disponible para los suscriptores de: PropertyCare.com
Disponible para: Usuarios con acceso al cuadro de mando con capacidad para crear tareas.
Para nuestros usuarios avanzados hay características adicionales que se pueden configurar al crear una tarea o lista de tareas.
Estas funciones «avanzadas» se añaden dentro de una opción llamada Detalles específicos al añadir una tarea:
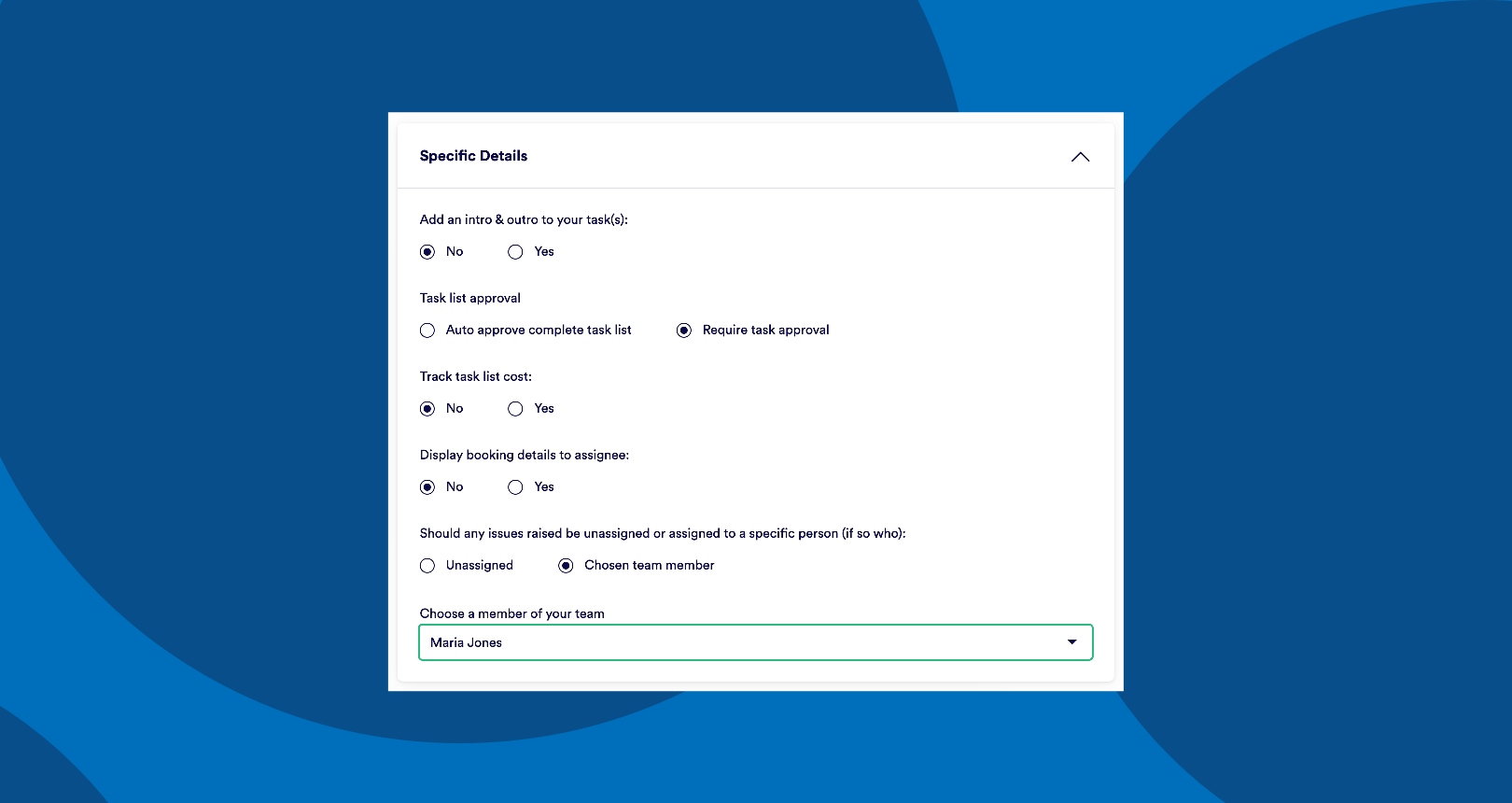
Al hacer clic en el elemento se ampliará el cuadro para mostrar las diversas opciones, todas por defecto se establecerán en «No», sin embargo, al cambiar cualquiera a Sí se mostrarán más variables para configurar. Veamos aquí cada una de ellas.
Introducción/Salida
Tiene la opción de añadir un texto de introducción o de despedida a su hoja de ruta. Estos dos campos son simplemente cuadros de texto en los que puede insertar cualquier contenido que desee. Un ejemplo de los usos del texto de introducción puede ser explicar más sobre el motivo por el que hay que hacer la tarea (es decir, no los puntos de acción sino el contexto) o simplemente saludar cordialmente a la persona a la que se le ha asignado la tarea. La introducción sólo se muestra en la aplicación de tareas en la hoja de ruta elegida (es decir, no está en la vista de la lista principal), sino en la vista ampliada de la hoja de ruta cuando se selecciona una tarea. Aquí hay algunos ejemplos in situ.
El texto de salida se muestra una vez que todas las tareas se han completado en la aplicación de tareas. Una vez más, se trata de una casilla de texto libre, por lo que puede utilizarse para ejemplos como dar las gracias al cesionario, pedirle que reclame más tareas o confirmar dónde poner la llave de la propiedad cuando se desocupe después de la limpieza, etc.
Cuando añada su texto de introducción/extracto, tenga en cuenta que si su hoja de ruta se genera en función de las reservas (es decir, una limpieza de la facturación), el mismo mensaje de extracto debe ajustarse a todos los casos en los que se aplique la tarea (por ejemplo, si va a utilizar el texto de extracto para describir dónde dejar la llave al salir del edificio, no es aconsejable utilizar ubicaciones específicas para una sola propiedad (es decir, «debajo de la maceta junto a la puerta principal») si la tarea está vinculada a las reservas de varias propiedades, de las cuales sólo una tiene una maceta junto a la puerta principal).
Aprobación de la lista de tareas
En lugar de una opción Sí/No, este ajuste tiene 2 opciones:
autoaprobación de la lista de tareas completa Vs requiere la aprobación de la tarea.
En el tablero de mandos hacemos un seguimiento de muchos estados que tienen que ver con las tareas para permitirle supervisar su progreso. Estos incluyen el estado de prioridad de la tarea, el estado de limpieza de la propiedad y el estado de la tarea. El Estado de la Tarea puede ser:
- No se ha iniciado
- En curso
- Terminado
Una lista de tareas que se apruebe automáticamente cuando esté completa tendrá su estado establecido como «Terminada» cuando el asignatario de la tarea haya marcado todas las tareas de su lista. Esto no requiere ninguna intervención y se producirá en cuanto se marque el último punto.
Una lista de tareas que requiere aprobación le parecerá a la persona asignada exactamente igual (es decir, al completar el último elemento se mostrará el modal de Lista de tareas completa, etc.), sin embargo, el estado permanecerá como «En progreso» y se generará una Tarea única completamente nueva para un miembro designado de su equipo con una sola tarea que es aprobar (o dar el visto bueno) la lista de tareas que requiere aprobación. Esto podría ser un papel de inspectores o simplemente un miembro de la administración de la casa para verificar de alguna manera. Cuando la nueva tarea se marque como completa, se actualizará simultáneamente el estado de la tarea original de En curso a Finalizada.
Costes de la lista de tareas
La siguiente opción puede utilizarse para hacer un seguimiento de los costes asociados a una tarea. Si selecciona «Sí» en este punto, se mostrarán campos adicionales en los que podrá añadir los costes estimados tanto de la mano de obra como de las piezas. Puede optar por hacer un seguimiento del coste como coste por hora, coste diario o coste por hoja de ruta.
Estas estimaciones pueden ser sólo para fines internos y cualquier informe utilizará estas cifras para calcular los costes O puede utilizar una de las opciones adicionales para seleccionar Sí para mostrar el coste a su asignado de tareas. Al seleccionar la opción de mostrar los costes a la persona asignada, ésta dispondrá de un botón adicional en la página de la Tarea elegida de la App de Tareas donde podrá ver los costes de la siguiente manera:
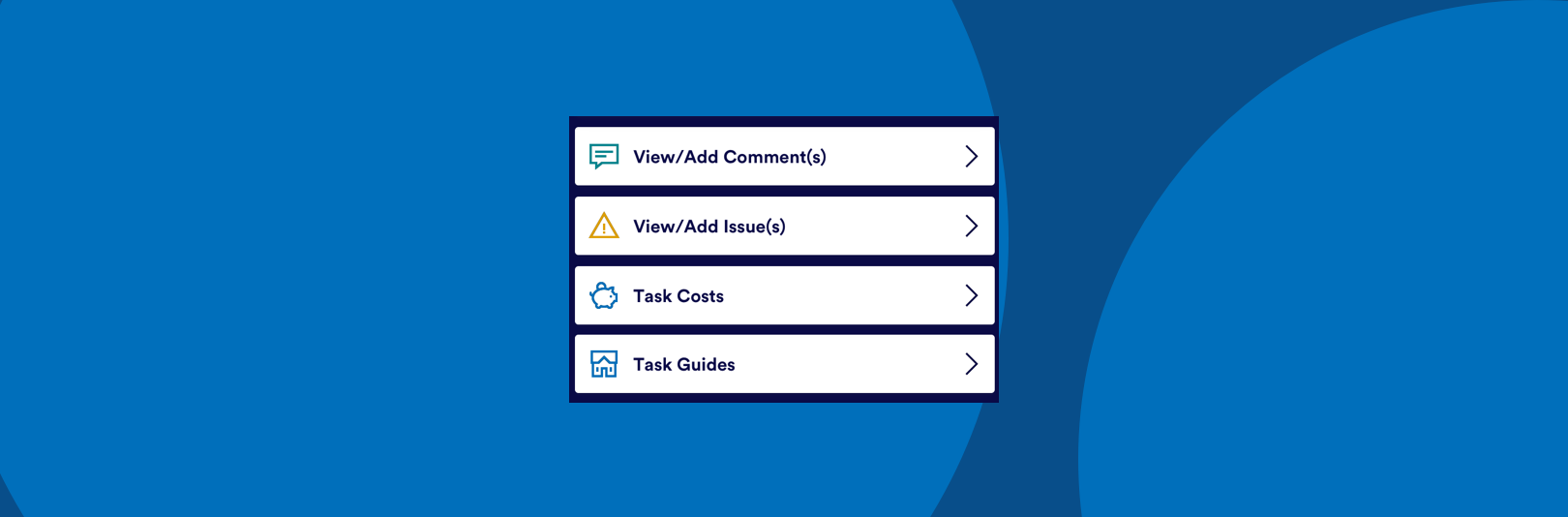
Si opta por mostrar el coste a su asignado, tiene una última opción en la que puede permitir a su asignado de tareas actualizar los costes. Al seleccionar «Sí» a esta opción, se añade un icono de lápiz a las estimaciones de costes mostradas, que puede tocarse para actualizar (o añadir) los costes de esa partida.
Las opciones anteriores pueden configurarse por separado para la mano de obra o las piezas.
Visualización de los datos de la reserva
Compartir los datos de los huéspedes se ha convertido en un tema polémico en los últimos meses debido a los distintos regímenes de protección de datos iniciados en todo el mundo. YourWelcome se toma en serio la privacidad de los datos y no compartimos información innecesaria sin consentimiento. Esta opción permite que el creador de la tarea decida si el asignado de la tarea debe ver alguno de los datos de la reserva y, en caso afirmativo, qué datos.
Si selecciona «Sí», podrá seleccionar cualquiera de los siguientes tipos de reserva:
- Detalles de la reserva previa: es útil si las reglas de asignación de la lista de tareas están vinculadas a las salidas.
- Detalles de la reserva activa: es útil si su lista de tareas se refiere a reservas que están a mitad de la estancia.
- Detalles de la siguiente reserva – esto es útil si se basa la asignación de la lista de tareas en los registros)
A continuación, puede determinar, para todos los tipos de reservas seleccionados anteriormente, qué datos sobre esas reservas se van a compartir.
Algunos ejemplos en los que puede ser útil compartir los datos de las reservas son:
- Un servicio anual (por ejemplo, la revisión del detector de humo, el cambio del filtro de la piscina o la limpieza de la unidad de aire acondicionado) en el que la fecha de vencimiento de la tarea se bloquea cada año, independientemente de que tenga una reserva. Es posible que prefiera que la persona designada para la tarea salude a sus invitados por su nombre a su llegada para llevar a cabo la tarea para parecer más profesional y también para dar al invitado la tranquilidad de que la actividad estaba programada y no era un extraño al azar que acudía a la propiedad.
- Si proporciona registros tempranos a una propiedad, es posible que desee que su equipo de limpieza o de inspección sepa cuántas personas habrá en la próxima reserva para preparar el número adecuado de habitaciones, pero también que pueda saludar a los huéspedes por su nombre a la llegada si todavía están completando la tarea cuando el huésped llega temprano.
- Si el encargado de la tarea responde a la llamada de un huésped (por ejemplo, un elemento roto en la propiedad), es posible que el encargado tenga que llamar al huésped para obtener más detalles si no está en la propiedad, por lo que es necesario conocer el nombre y el número de teléfono.
Al activar estos elementos se muestra un botón adicional en la página de la tarea elegida de la aplicación Tareas. Esto llevará al beneficiario a una página que muestra 1, 2 o 3 tarjetas adicionales (en función de si ha elegido los detalles de la Reserva Anterior, Activa y/o Próxima) con la información apropiada.
Recomendamos evaluar qué información es necesario compartir antes de habilitar toda esta información por defecto.
Asignación de la cuestión de la tarea
Cuando se utiliza la aplicación Tareas para completar las tareas, si el destinatario de la tarea tiene algún problema, tiene la opción de escribir un comentario o plantear un problema.
Lea más sobre los comentarios y problemas en nuestra página de soporte de la aplicación de tareas aquí. En resumen, al plantear un problema se crea una nueva tarea para que un miembro del equipo designado la revise y decida la mejor manera de avanzar.
Por defecto, las tareas de emisión no están asignadas y, por tanto, el miembro del equipo responsable de asignar las tareas mediante la Lista de Personal puede atribuir la tarea de emisión a la persona correcta. Sin embargo, si tiene una persona específica que gestiona los temas que usted.
Si selecciona «Sí» para esta opción en la configuración de los detalles específicos, podrá designar a la persona que recibirá la tarea en caso de que se añada algún problema. Esa persona suele desempeñar un papel de administrador en su empresa y, a su vez, clasificaría el problema y crearía su(s) propia(s) tarea(s) (puntual(es) o recurrente(s)) para otros miembros del equipo, o podría optar por resolver el problema por sí mismo en función de su gravedad.
Si tiene alguna duda sobre las opciones de configuración en alguno de los detalles específicos o cualquier otra pregunta sobre la configuración de las tareas, póngase en contacto con nuestro equipo de asistencia y le ayudaremos con mucho gusto.

💬 If you have any questions, please reach out to your account manager or use our contact form here.
