🗣 Want to view this article in a different language?
Viewing & Completing Tasks
Completing Tasks
Viewing & Completing Tasks
Available for subscribers of: YourWelcome Tablets, PropertyCare.com
Available to: All team members
Now we’ve covered all the aspects of a task list lets look at the actual tasks themselves. View the actual tasks in a chosen task card by selecting the green button anchored to the bottom (above the navigation menu). The number of tasks in a list varies but the green button will highlight how many individual tasks are needed to be completed.
TASK GROUPS
Task groups are optional when the job is being created by your task assigner. Groups can be helpful in aggregating the tasks and act like folders which should ultimately help you in achieving the task completion more easily. Examples of where tasks groups may be used include gathering tasks by a room in the property (eg Bedroom 1, Kitchen, Bathroom etc), by a task type (such as vacuuming, dusting etc) or by any other system your task assigner may feel appropriate. If groups are being used selecting to view the tasks will show the groups as rows which can be tapped to expand (open) or tapped again to close the group set. A status for that group is displayed next to the name, status indicators include:
Awaiting Start:
In Progress:
Complete:
The number of completed and total tasks is on the right of a group row.
You can expand or contract ALL rows at once by clicking this icon in the top right:
Inside each collapsible group sits the tasks.
TASKS
Whether your task assigner opted for groups or not the tasks will appear either loose or in their group but all act the same.
Each Task is numbered and has a title as a minimum. Some tasks may include a more detailed description text. If there is a particularly long description you can click the ‘see more’ button to expand the description.
If there are associated images with the task you can click the badge which displays the number of images:
This will launch a gallery view and you can swipe left and right to move between the images.
Click the X in the top right corner to close the image gallery.
If there are any task guides that are relevant to the task a badge will also be displayed for these. Click the badge to view the guides. Read more about task guides here.
SUBTASKS
Some tasks have subtasks, each subtasks is its own row which is displayed indented to ensure its clear its a subtask.
Each subtask will need to be ticked to be completed, just tap each subtask row to indicate it is complete.
TASK COMPLETION TYPES
In addition to (or instead of) subtasks a task can require more than just a tick box confirmation to complete. Read the article about task completion types to understand what may be required.
ISSUES & COMMENTS
From your task page if you need to leave a comment or add an issue you can do so from the icons in the top bar. Pressing this icon will allow you to quickly add a comment:
This icon will allow you to quickly add an issue:
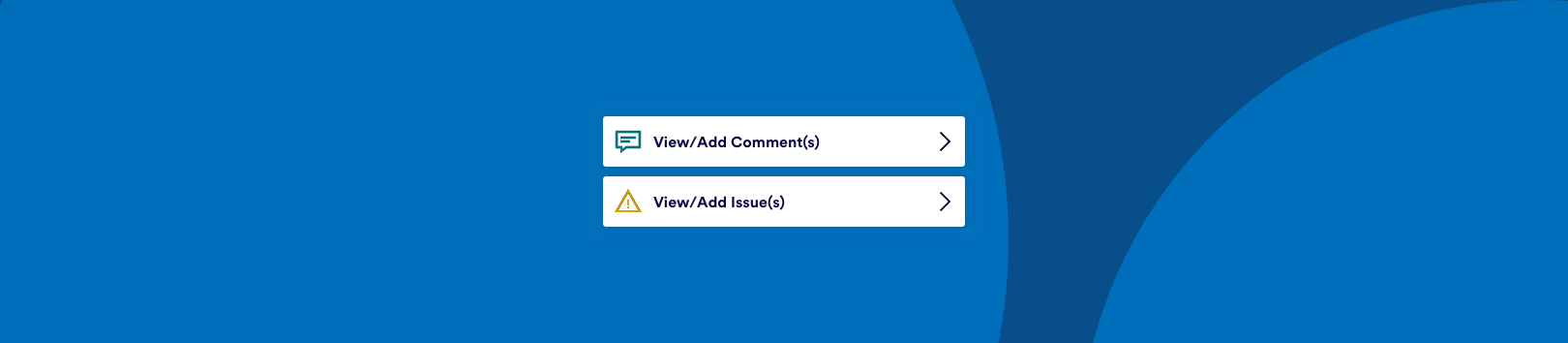
Read more about Comments here and about Issues here.
For any questions about completing tasks, just get in touch and we’ll respond ASAP.

💬 If you have any questions, please reach out to your account manager or use our contact form here.
