🗣 Want to view this article in a different language?
Overview
Navigation & Menus
Overview
Available for subscribers of: YourWelcome Tablets, PropertyCare.com
Available to: All team members
The landing or home page of the Tasks App is that days summary screen. There will be a persistent menu across the bottom of the page containing links to various places. Here are the icons and a description of where each item goes:
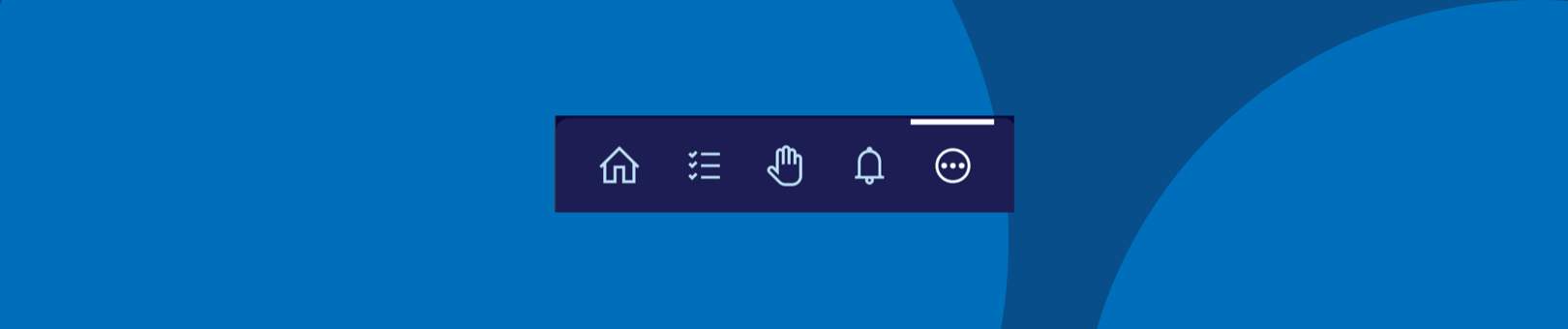
The ‘Home’ Summary screen for that day.
The ‘Tasks’ screen where you can select a day and view task details:
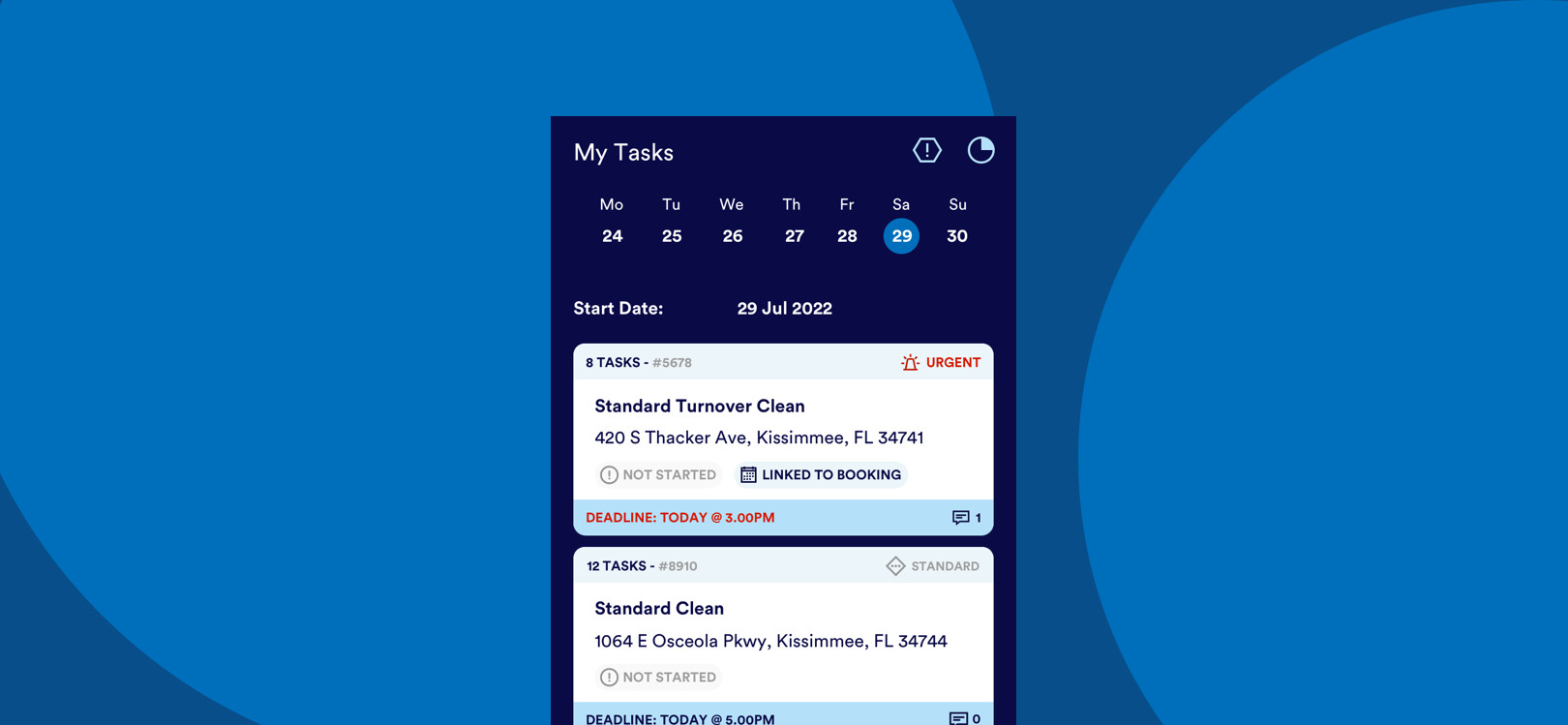
The ‘Claim’ tasks screen, this feature may be hidden or show no claimable tasks depending on how your companies settings are configured.
A log of ‘Notifications & Activity’
The ‘More’ menu which contains your profile info, language selector and historically completed tasks.
HOME SUMMARY SCREEN
The first section in the tasks app is the Summary screen. This page is a brief summary of the tasks you have on that day. It will display the number of different tasks for that day, the total estimated job time (if times have been added by task assignees) and the number of properties the tasks are linked to for that day:
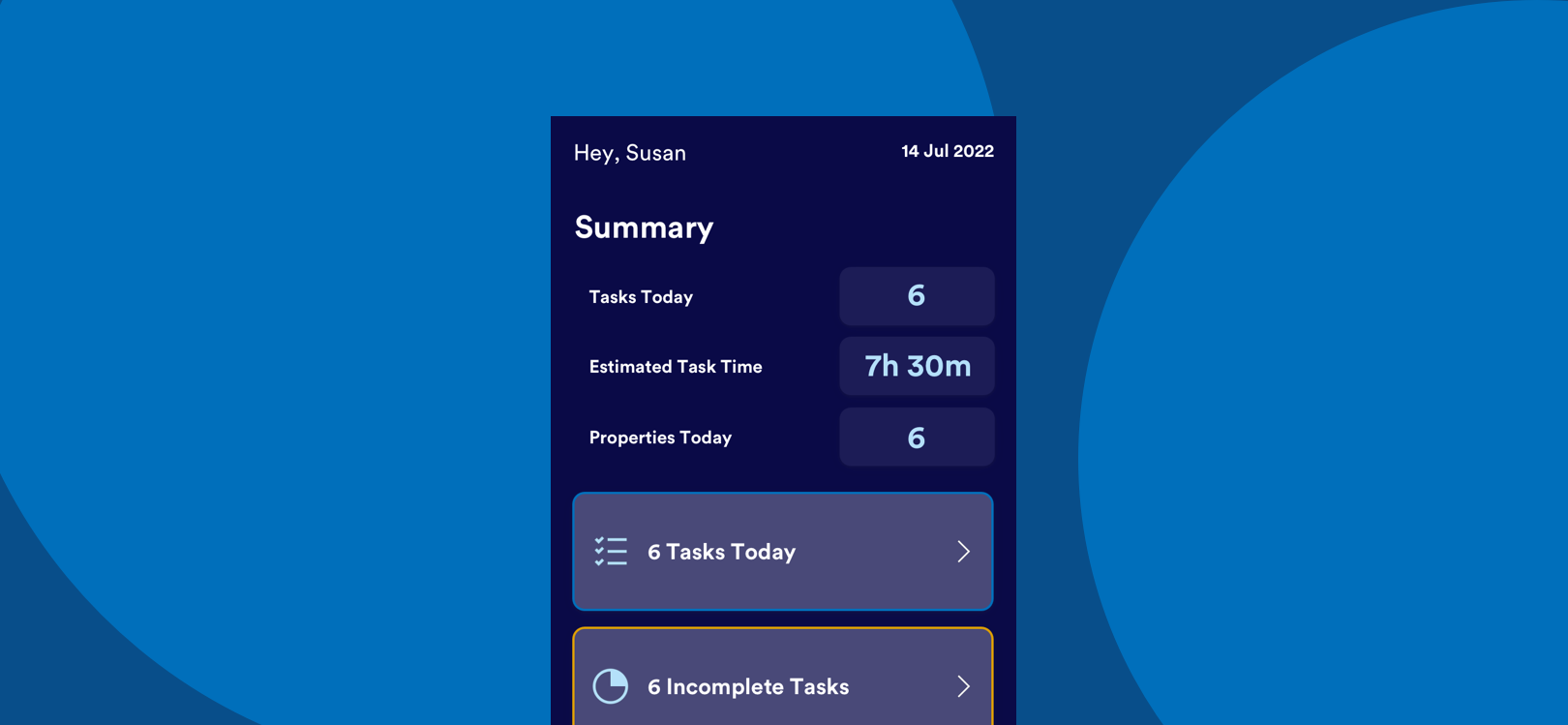
The list of properties you’ll need to visit are listed below and clicking an entry will take you to the task(s) in that property:
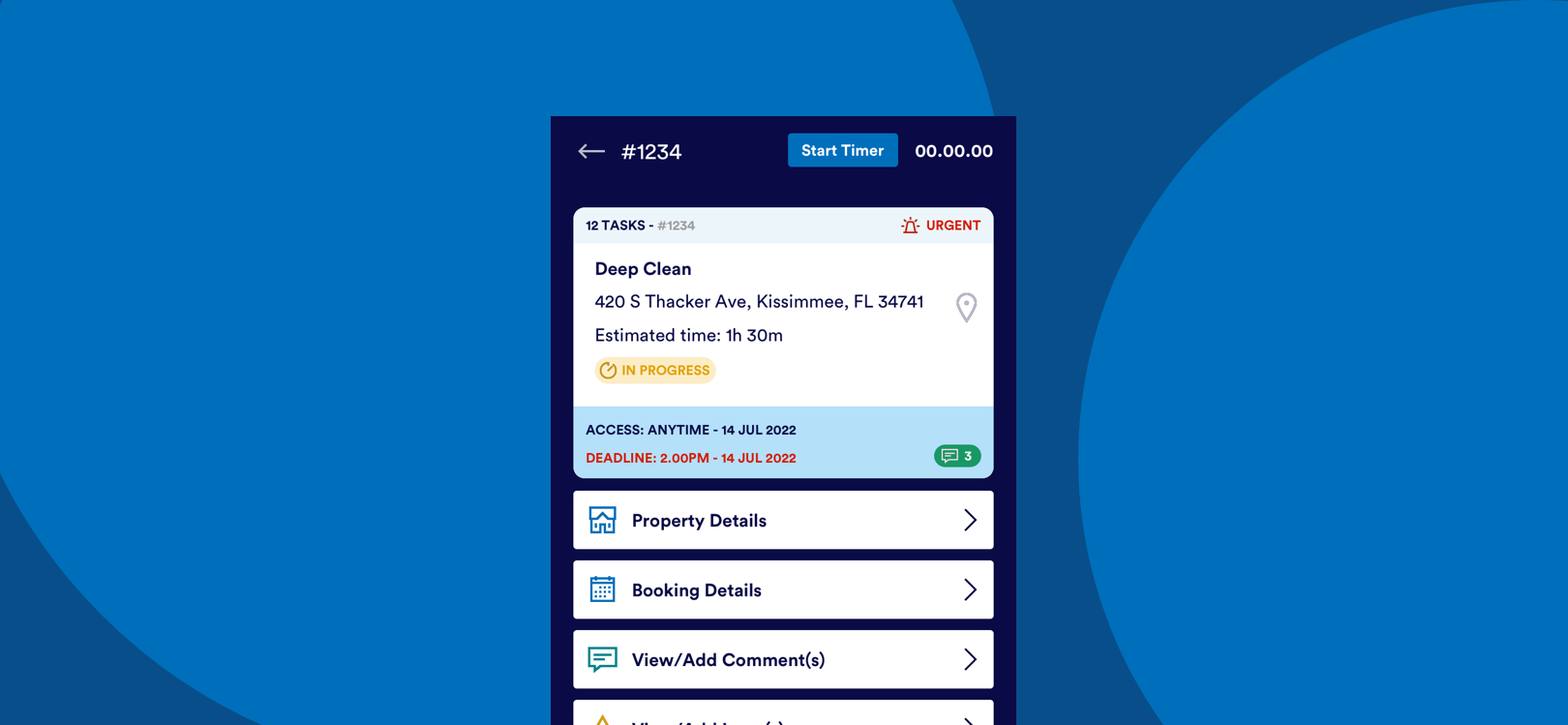
Bear in mind ‘tasks’ refers to task cards which include both quick single tasks and larger task list items). Read more about tasks here.
For any questions, concerns or suggestions on how to better improve the app, please reach out to us using the form here.

💬 If you have any questions, please reach out to your account manager or use our contact form here.
