🗣 Want to view this article in a different language?
Task Pages
Chosen Task
Available for subscribers of: YourWelcome Tablets, PropertyCare.com
Available to: All team members
Selecting a task card from your list of available tasks will take you to a screen with further details that looks a bit like this:
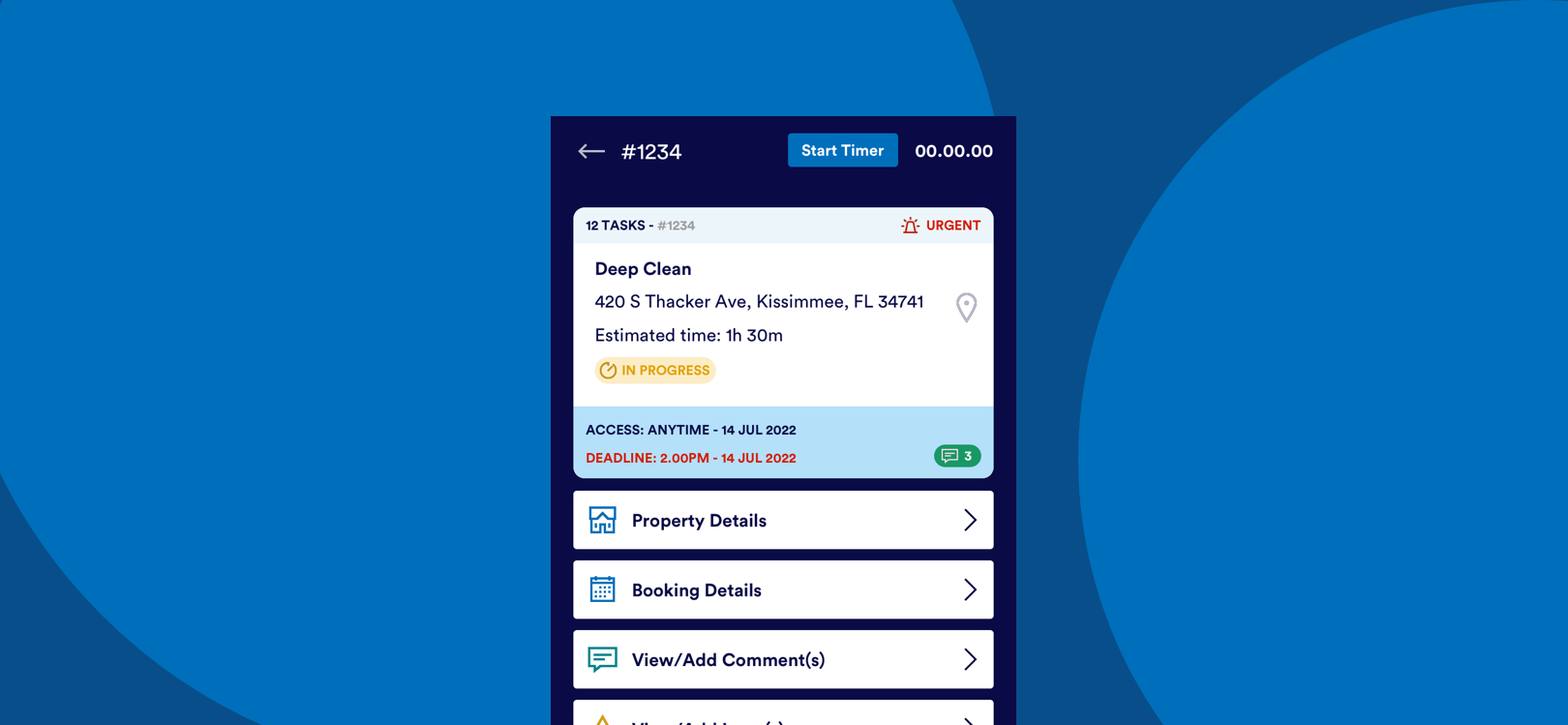
Please note when creating the task, your task assigner may purposefully have chosen not to configure all the available options. If anything is described below that is NOT present on one of your specific tasks this is because the task assigner opted not to use that feature. Below we will describe all possible options but don’t panic if you don’t see one of the features.
Firstly, and most importantly, the actual task(s) to be completed on this task card can be accessed from the persistent large green button below the bottom navigation bar that looks like this:

In a separate article we discuss completing the tasks so here we’ll cover the other details and options on the chosen task page.
TOP NAVIGATION BAR AND TASK TIMING
In the top left of the navigation bar you will see a back button to take you back to the My Tasks page (you can also tap the My Tasks option in the bottom navigation bar) and the task ID. This is useful if needing to liaise with team members as the task ID is unique to that task card (but there could be other task cards with the same or similar names). Depending on whether your task assigner has opted to track the time the task takes to complete, you may see across the top of the screen a timer and a button to start the timer.
Top navigation with a timer:

Top navigation without a timer:

MORE ABOUT TASK TIMING
When you start the task, the system will change the status to ‘In Progress’. This gives your task assigner immediate feedback and helps them know that you’re under way, this helps them manage any other tasks that may need to happen following your tasks completion.
The timer will automatically stop once all tasks in the task list are complete.
To help your task assigner better manage scheduling, the total time the task takes to complete will be reported back to them. For this reason, if during the task you need to stop for any reason, please press the Pause button (which will have replaced the Start Timer button) and then restart the timer so an accurate time is reported back.
Start Timer button is replaced with a Pause Timer button like this:

EXPANDED TASK CARD
Below the top navigation bar you can see the task card again but with additional information on it. You can read about the layout of information on a standard Task Card here. The differences on this expanded view include:
- The addition of a map pin next to the address (clicking will take you to a map showing the address and an option to get directions).
- An estimated time to complete the task (if an estimate was added by your task assigner).
- An intro to the task written by your task assigner (if they chose to do so). Note this may not show all of the intro but you can expand on the intro by clicking the ‘See more’ option. Ensure to read this intro text as it may differ from a previous task with the same name.
- Access times to the property (assuming the task is linked to a booking which will determine when the sitting guest is departing and the next guest is arriving)
ADDITIONAL OPTIONS
Below the expanded task card you may see options to:
- View and add comments about that particular task list. Read more here.
- View and add issues about that particular task list. Read more here.
- View and add Task costs. Read more here.
- View the booking details of any bookings that are either active, outgoing that day or incoming that day. Read more here.
- View any Task Guides or examples that may help complete the task list to the standard your task assigner requires. Read more here.
- View Task Origin to help understand who assigned the task in case you need to reach out to someone for help. Read more here.
For any questions about chosen tasks get in touch using the form here and we’ll do our best to help.

💬 If you have any questions, please reach out to your account manager or use our contact form here.
