🗣 Want to view this article in a different language?
Adding Tasks > Task Contents
Single Task
Available for subscribers of: PropertyCare.com
Available to: Users with access to the dashboard with ability to create tasks.
Creating a Single Task follows the same initial structure as a Quick List or Grouped List. You must determine:
- Task Name
&
- Task Priority
You can then optionally choose whether to include:
Detailed task description
If the name of your task is not descriptive enough or you feel it needs expanding on you can opt to add a detailed task description text.
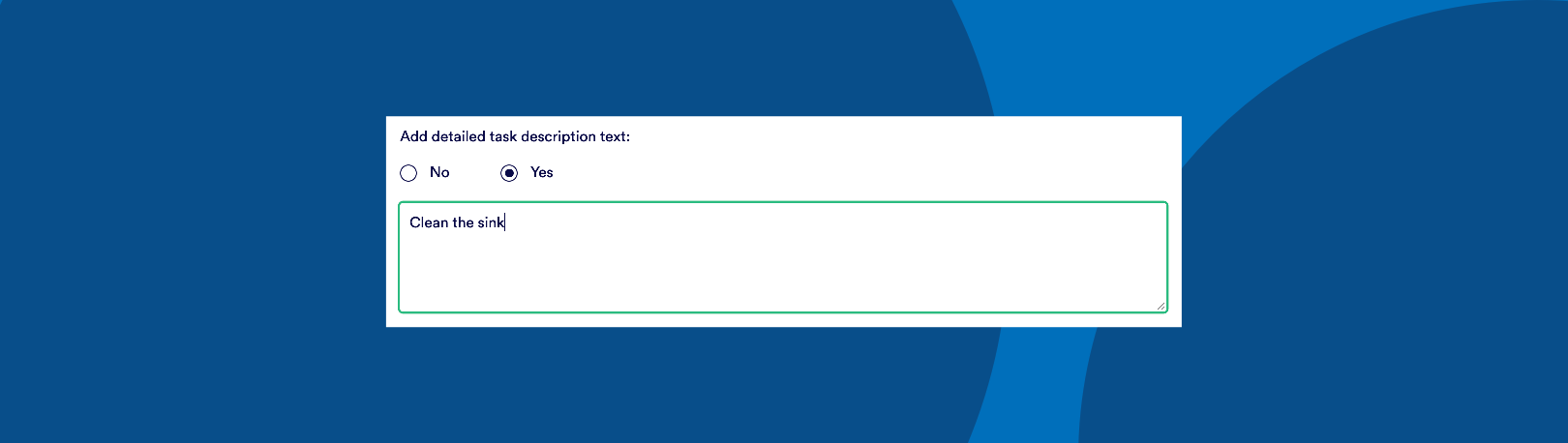
There is no cap on how much can be inserted here however it is recommended to keep it brief and if a large amount of info is required use a Guide to link to an article.
Task specific guides
Within the YourWelcome Dashboard you can add Guides. Guides include Property Guides (to display to your guests) and Task Guides (to display to task assignees). Guides are like articles which can include videos, images and of course, text. They can be used to document anything and avoid having to cram a lot in to description text box. Adding guides adds buttons in your task which link out to the relevant pages.
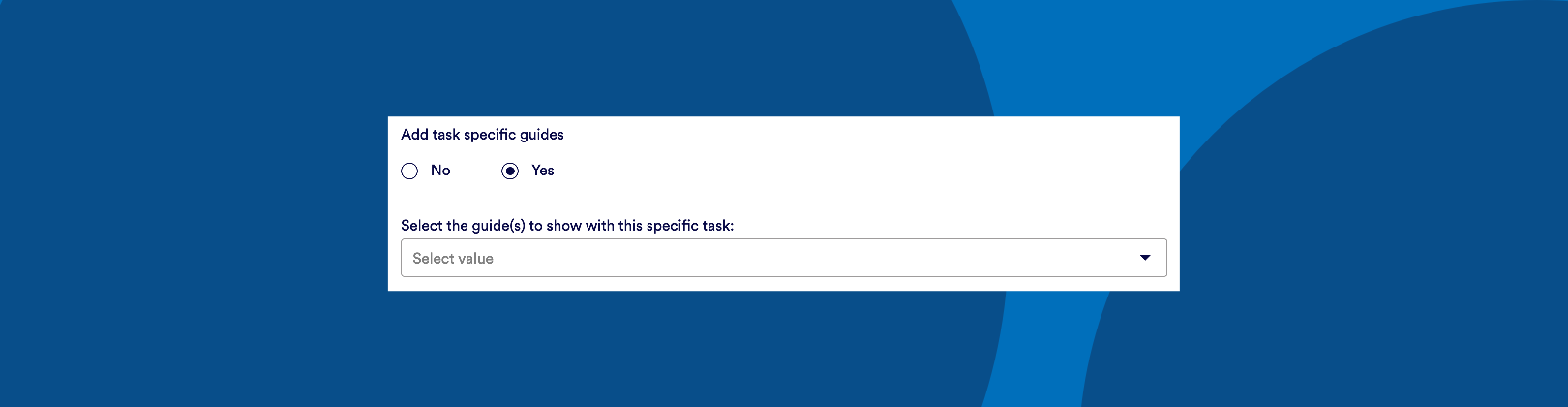
Supportive media
As the old adage goes, a picture speaks a thousand words. Sometimes adding an image or a video to a task can make the explanation of it clearer. Selecting to add supportive media allows you to select one or many images or videos to sit alongside the task description. The images and videos are presented as thumbnails and can be clicked in the app to be shown in a lightbox style to your assignee to scroll through.
Good use cases for adding images include:
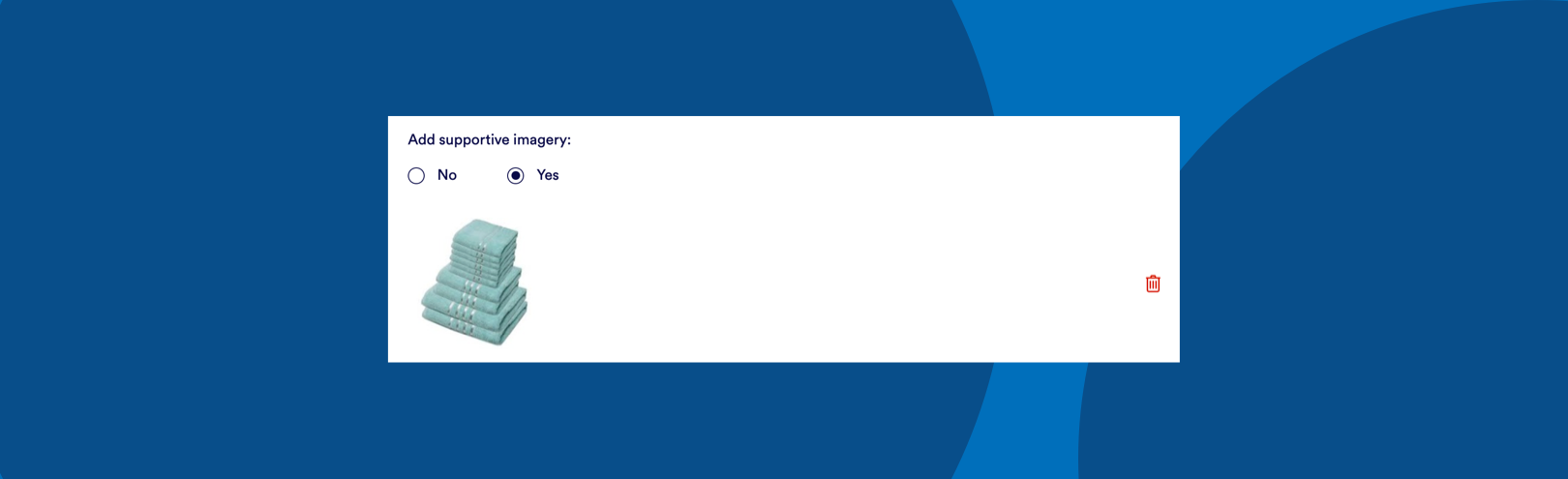
- Images showing the location of something (ie the Red bin is located in this cupboard)
- Images showing the best example of how something should be laid out (ie here is an example of how the items in a fully stocked fridge should be positioned)
We currently do not offer a way to annotate the images so you may need to combine the detailed task description to describe what the images refer to.
Subtasks
Subtasks can be complex depending on how you consider tasks in general.
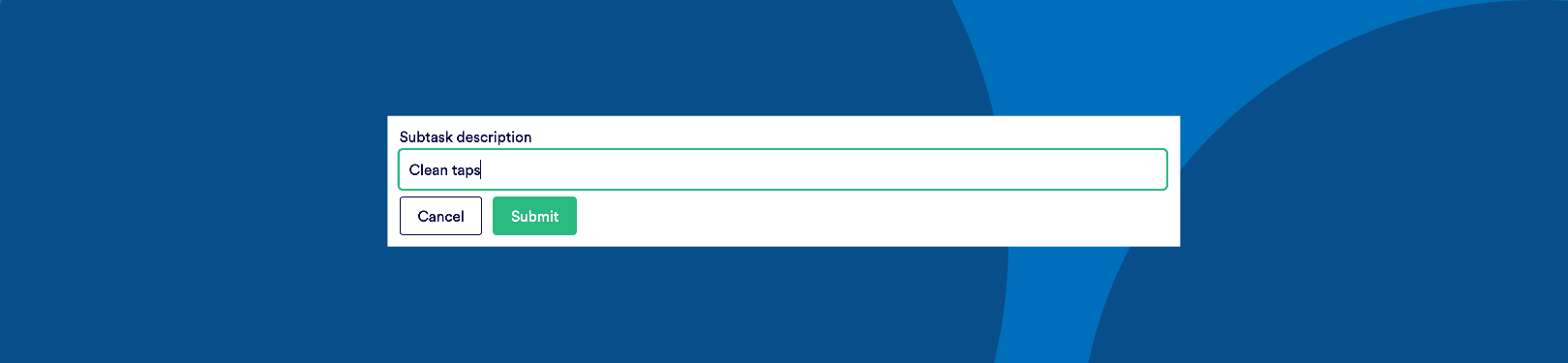
Task duration
After adding your task you should add an estimate for the duration – the time you expect it to take to complete. This time estimate plays a large part in how a task can be assigned. This can make the difference between our auto-assignment engine not being able to assign a task to users (as their day is too full up), through to manually assigning tasks in the staff roster (visibly taking up too much space in the assignees hourly availability calendar). In the Task Duration section you can choose to fall back to the default task time (set in the Global Settings section) by leaving the option set to ‘No’ or inputting the task you are creating’s bespoke time estimate.
Note this feature should be combined with inserting each of your users working hours in the Users & Departments area of the dashboard. The Staff Roster page of the Tasks Sidebar area allows for estimating the time available in a users day so jobs can be stacked efficiently with your team members, this will refer to any estimated time input here when calculating how much available time each team member has.
When a tasklist is completed and the report is sent to the administrator of the task, the total time the tasklist took (calculated based on the actual assignee ticking off the completed tasks) will be included in the report. You should periodically check the actual completion time with your estimated completion time (and update it accordingly) to ensure better accuracy with your estimation.
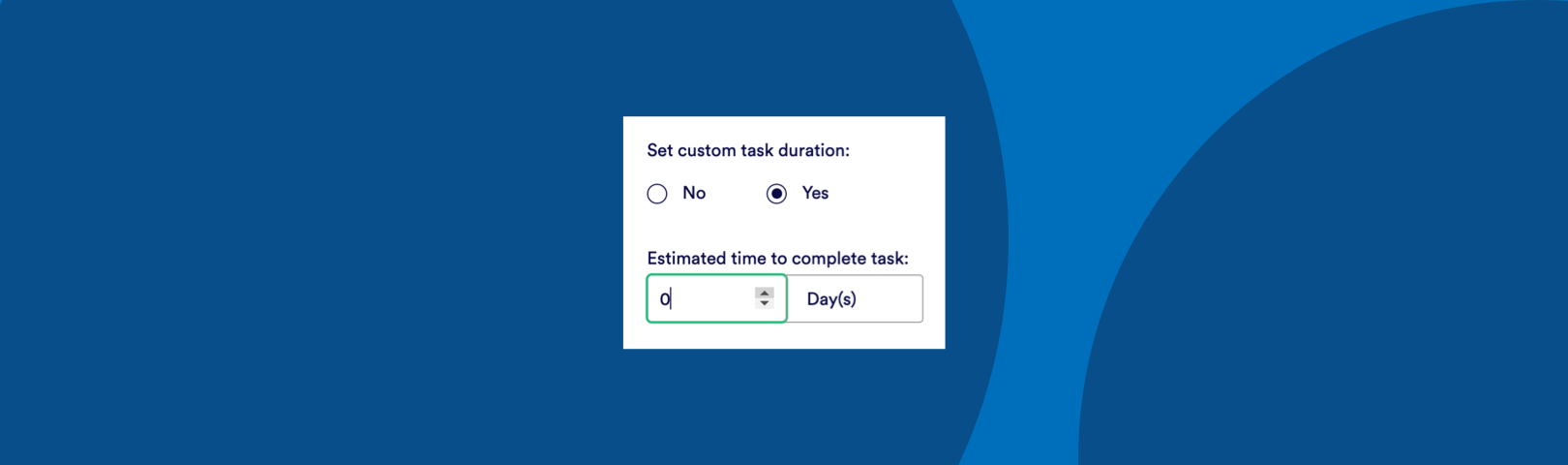
Specific details
The Specific Details section contains additional features most users do not require. This section is closed by default but can be opened/expanded by clicking on the row item. Read more about all the configuration of Specific Details here.
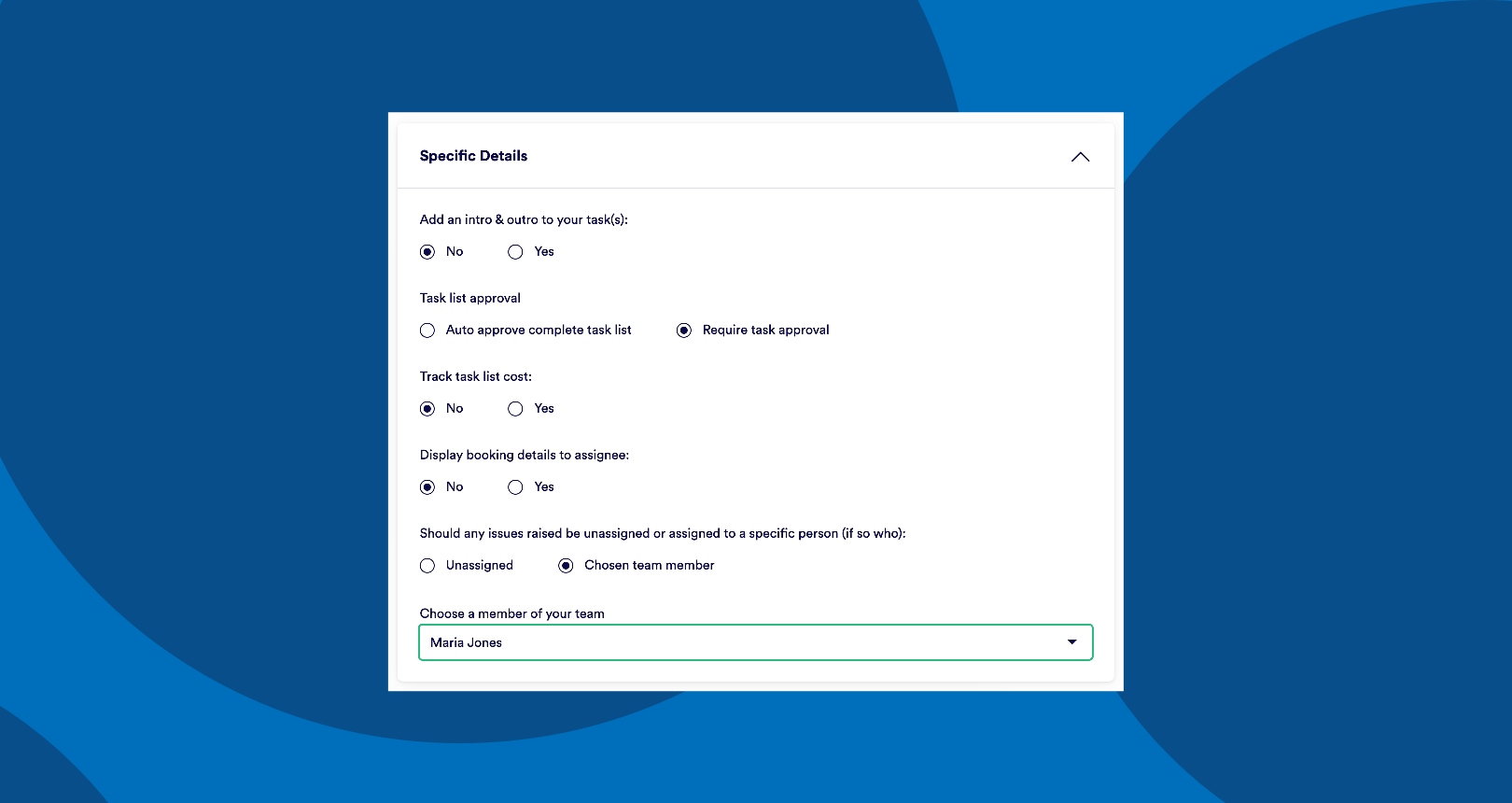
Proof of completion
Lastly, you must confirm the proof of completion, this refers to what the task assignee must do to show completion of the task. Read more about completion tasks here.
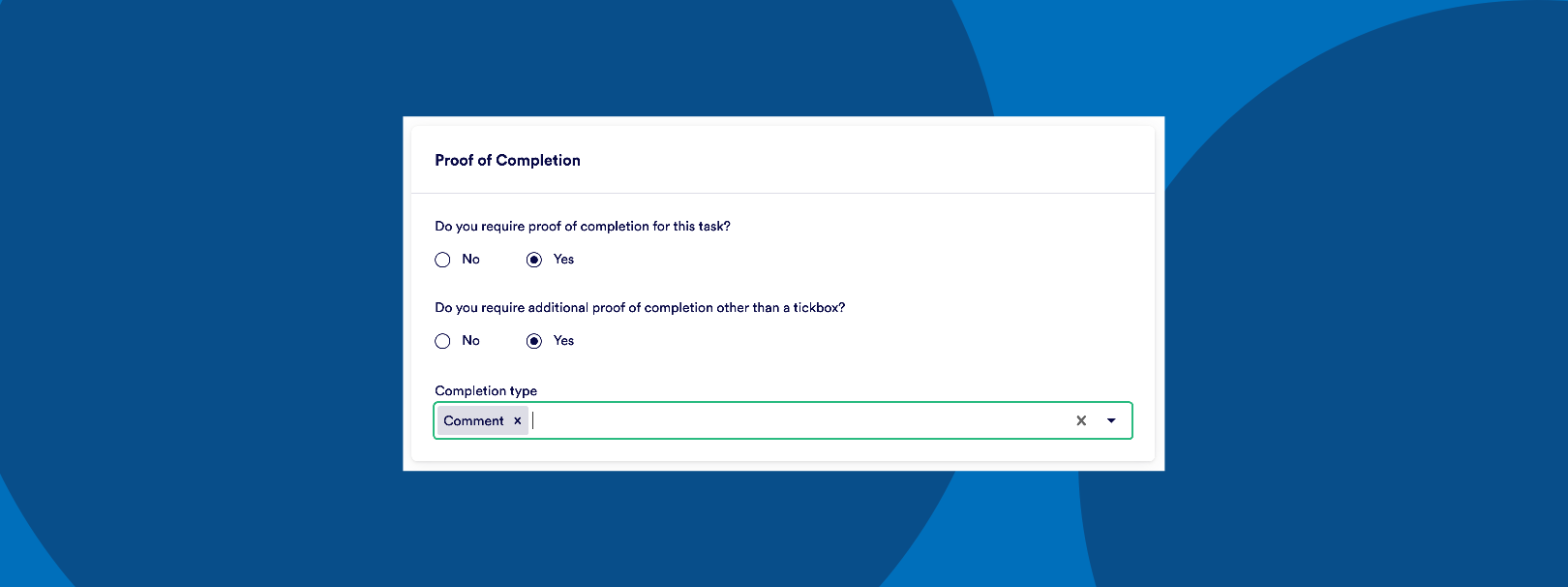

💬 If you have any questions, please reach out to your account manager or use our contact form here.
