🗣 Want to view this article in a different language?
Automation
Rules
Available for subscribers of: PropertyCare.com
Available to: Users with access to the dashboard with ability to create tasks.
The following settings only apply to Repeating Tasks linked to All Bookings and will only display if you have answered ‘Yes’ to any of the 3 choices under the Booking Tasks options of your Global Settings.
They WILL NOT SHOW if these are set to ‘No’.
Owner Bookings
The first of the options regarding tasks linked to bookings is to do with booking types. It’s an un-spoken rule that managing properties for other owners requires careful management when the owner wants to book (or block out) their own property for a period. In this instance you may want your task contents to be slightly different. You can cater for this by choosing the type of booking this automation rule will generate for. If you’re comfortable this task should apply to ANY booking then simply tick both of these options to include ALL bookings. Read this article to understand how to tag guests as Owners.
Back to Back Bookings
An additional option here (subject to activating it in the Global Settings menu) allows you to define whether to include or exclude your task from assigning based on whether you have gap nights (available nights with no bookings immediately before or after the booking the task will be linked to). Depending on your property operations you may have a different process and/or task list if you have a turnover happening where a guest checks out and the next guest is due to check-in on the same day. In that instance the window is reduced to eg 10am (check-out time) to 4pm (check-in time) so it’s possible you may need to combine a turnover clean with an inspection to one task-list to fit it within the reduced timeframe. Use the toggles to define eg excluding bookings with less than 1 night (ie a back-to-back booking day).
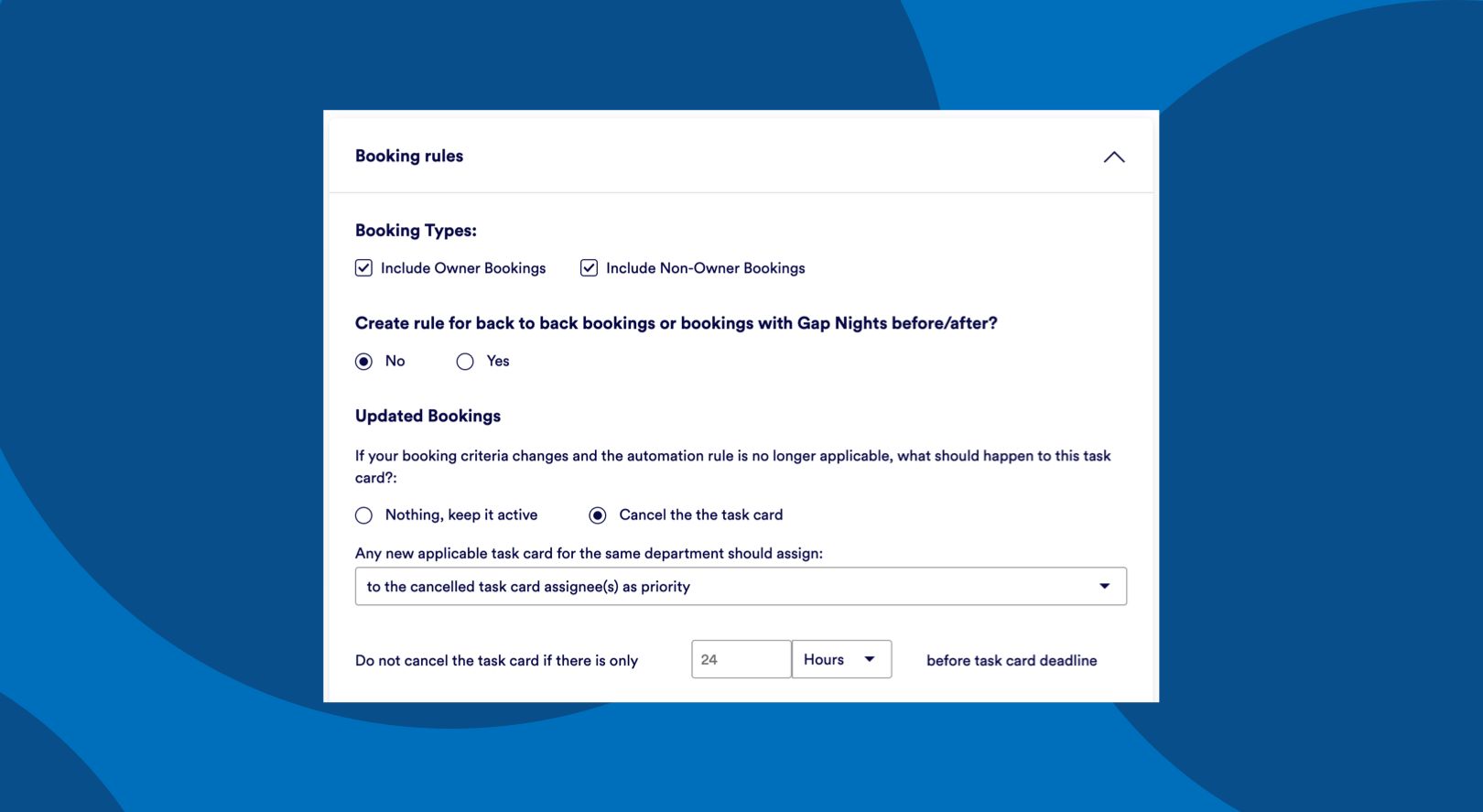
Updated Bookings
The final option for automating tasks linked to bookings is to define what should happen if a task is updated/edited which then results in your automation rule no longer being applicable. You can choose to either keep the task card active (ie it remains assigned to the assignee) or cancel the card. Why is this important? Let’s imagine this automation is for a turnover clean and you outsource your housekeeping and pay your cleaners only for hours worked. If the task is due shortly, its likely your housekeeper has scheduled their week around performing the clean they were assigned. If an adjustment is made to the booking which means the task rules are no longer applicable and you choose to cancel the task card the income and livelihood of that cleaner is then removed as your task is cancelled. This instability of work may lead your housekeeper to find work elsewhere resulting in more stress for yourself needing to find alternative cleaners.
Obviously if a booking that is a month away is amended it is reasonable to assume the task can be cancelled as there is ample time to find alternative work for the housekeeper. The period with which a task cancellation is deemed acceptable is subjectively your choice and varies based on your relationships with your task assignees. For this reason you can define a minimum time period with which your companies policy deems it acceptable to cancel assigned tasks.
If you are cancelling a task card due to an amended booking, you can also define whether the amended bookings task card should be assigned to the same assignee or whether it should be treated as a new task and follow the usual automation rules. For example, if the amend is simply that the arrival date of the guest has gone back by 24 hours, the task card can either be assigned to the original housekeeper or follow the usual process and thus potentially be claimed or assigned automatically to an alternative person.
For any questions about task rules or any of the configuration elements mentioned above just get in touch and we’ll happily talk you through more info.

💬 If you have any questions, please reach out to your account manager or use our contact form here.
