🗣 Want to view this article in a different language?
Automation
Start Time
Available for subscribers of: PropertyCare.com
Available to: Users with access to the dashboard with ability to create tasks.
By now you should hopefully understand the concept of task card automation types. In summary a one-off task generates a task card immediately and repeating automation acts like a template, the template then has to be turned in to a task card ready for your assignee and you can define what it is that generates the task card (ie triggers the repetitions).
Once you have defined whether the card is one-off or repeating you must then decide when the task can be started. Your options are as follows:
One-off
One-off > ASAP
The option for “as soon as possible” means the card can be started straight after the user is notified of the task. You have the optional choice to link that task to a booking which will allow you to share the booking details with the assignee if required and can allow you to change the property clean status. On a chosen Booking page there is a tab that lists all tasks related to that booking so from an administration perspective it makes sense to link tasks to bookings where possible.
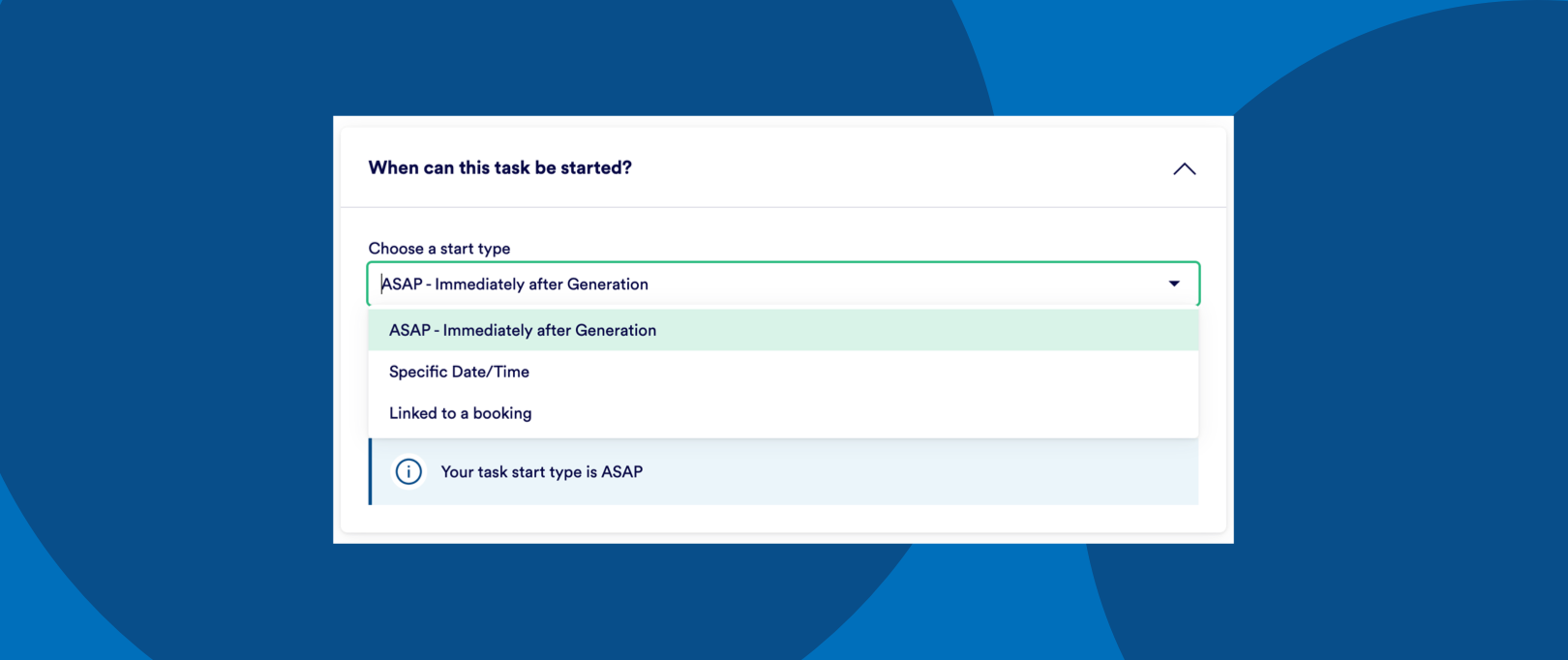
One-off > Specific Date/Time
Selecting this means you can define a specific date/time that the task can be started.
One-off > Linked to Booking
If you know your tasks is relative to a booking you can select this option to define which booking and when (relative to that chosen booking) you want the task to be started.
This will present a dropdown to choose an active or future booking (broken down by property). You can then define a time to generate the task either before or after the chosen bookings check-in or check-out time ie 4 hours before/after the booking check-in / check-out time.
Repeating tasks
Repeating > All Bookings
Opting to generate a task linked to bookings means any new bookings that are synced via a PMS connection (or added manually) to the YourWelcome dashboard will have the associated task generated. This is ideal for items like turnover cleans or inspections. You must define when (relative to the bookings) the task can be started, this can be pegged to the check-in time, check-out time or when the booking was created (synced to your dashboard).
There is an additional questions when selecting this option which covers which bookings in your dashboard you want this to apply to. As you likely have future bookings already in the YourWelcome dashboard, we need to know whether you want this task applied to those existing future bookings or just any new bookings that get synced as of today (ie the date you set this automation rule up). To elaborate on this more, lets say today’s date is the 1st February and last week you took a booking for this coming Christmas period. That booking is considered an “existing future booking” because the booking start date has not happened (ie is in the future) but the booking is already in the system. By default the “Linked to Bookings” option will only apply to new bookings that are synced or added to YourWelcome from today but you can tick the option if you want it to also apply to existing future bookings.
It’s also worth nothing that even if you dont tick the item to apply it to existing future bookings, if you were to edit an existing future booking (ie move the booking to a different property or extend/shorten the dates) this would update the status of the booking which changes it’s ‘last updated’ date and thus this task rule would apply and a task will be generated for it.
Repeating > Recurring Day/Time
Some tasks need to repeat at defined intervals irrespective of whether there is a booking. Examples include annual air conditioning checks, quarterly smoke alarm checks, monthly garden maintenance etc. Selecting this option allows you to define the recurring period eg Daily, Weekly, Monthly, Quarterly or Annually, the start date/time (ie when you want the first instance to be generated – with all future intervals pegged to the first instance) and whether to continue indefinitely or for a set number of repeats. So for instance if you want a weekly task to happen every Friday at 9am for the next 12 weeks, you would simply choose the start date as the next Friday in the calendar. A start time of 9am and then select the ‘Defined Number’ option and insert 12.
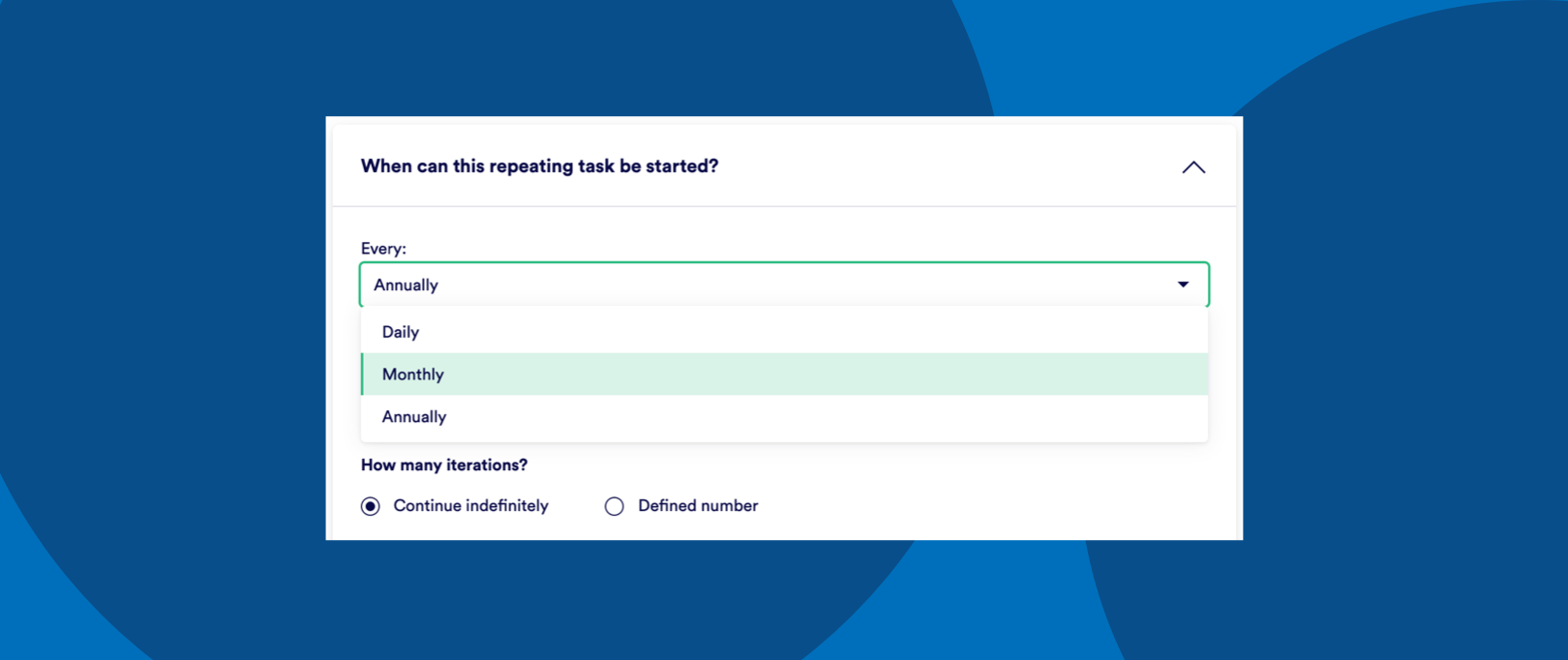
For any questions about task start times or any of the configuration elements mentioned above just get in touch and we’ll happily talk you through more info.

💬 If you have any questions, please reach out to your account manager or use our contact form here.
