🗣 ¿Quieres ver este artículo en otro idioma?
Ver y completar tareas
Completar las tareas
Ver y completar tareas
Disponible para los suscriptores de: YourWelcome Tablets, PropertyCare.com
Disponible para: Todos los miembros del equipo
Ahora que hemos cubierto todos los aspectos de una lista de tareas, veamos las tareas en sí. Vea las tareas reales en una tarjeta de tareas elegida seleccionando el botón verde anclado en la parte inferior (encima del menú de navegación). El número de tareas de una lista varía, pero el botón verde resaltará cuántas tareas individuales hay que completar.
GRUPOS DE TRABAJO
Los grupos de tareas son opcionales cuando el trabajo es creado por el asignador de tareas. Los grupos pueden ser útiles para agregar las tareas y actuar como carpetas que, en última instancia, deberían ayudarle a completar las tareas más fácilmente. Entre los ejemplos en los que se pueden utilizar los grupos de tareas se incluye la recopilación de tareas por una habitación de la propiedad (p. ej., dormitorio 1, cocina, baño, etc.), por un tipo de tarea (como pasar la aspiradora, limpiar el polvo, etc.) o por cualquier otro sistema que su asignador de tareas considere apropiado. Si se utilizan grupos, al seleccionarlos para ver las tareas, se mostrarán los grupos como filas que pueden tocarse para expandirlos (abrirlos) o tocarse de nuevo para cerrar el conjunto de grupos. Junto al nombre se muestra un estado para ese grupo, los indicadores de estado incluyen:
Esperando el inicio:
En curso:
Completo:
El número de tareas completadas y el total de tareas se encuentran a la derecha de la fila de un grupo.
Puede ampliar o reducir TODAS las filas a la vez haciendo clic en este icono de la parte superior derecha:
Dentro de cada grupo plegable se encuentran las tareas.
TAREAS
Tanto si su asignador de tareas ha optado por los grupos como si no, las tareas aparecerán sueltas o en su grupo, pero todas actúan igual.
Cada tarea está numerada y tiene un título como mínimo. Algunas tareas pueden incluir un texto descriptivo más detallado. Si la descripción es especialmente larga, puede hacer clic en el botón «ver más» para ampliar la descripción.
Si hay imágenes asociadas a la tarea, puede hacer clic en la insignia que muestra el número de imágenes:
Esto lanzará una vista de galería y puedes deslizarte a la izquierda y a la derecha para moverte entre las imágenes.
Haga clic en la X de la esquina superior derecha para cerrar la galería de imágenes.
Si hay guías de tareas que son relevantes para la tarea, también se mostrará una insignia para ellas. Haga clic en el distintivo para ver las guías. Lea más sobre las guías de tareas aquí.
SUBTAREAS
Algunas tareas tienen subtareas, cada subtarea es su propia fila que se muestra con sangría para asegurar que está claro que es una subtarea.
Cada subtarea tendrá que ser marcada para ser completada, simplemente toque cada fila de subtarea para indicar que está completa.
TIPOS DE FINALIZACIÓN DE TAREAS
Además de (o en lugar de) las subtareas, una tarea puede requerir algo más que una confirmación de la casilla para completarse. Lea el artículo sobre los tipos de finalización de tareas para entender lo que puede ser necesario.
CUESTIONES Y COMENTARIOS
Desde la página de su tarea, si necesita dejar un comentario o añadir una cuestión, puede hacerlo desde los iconos de la barra superior. Pulsando este icono podrá añadir rápidamente un comentario:
Este icono le permitirá añadir rápidamente una cuestión:
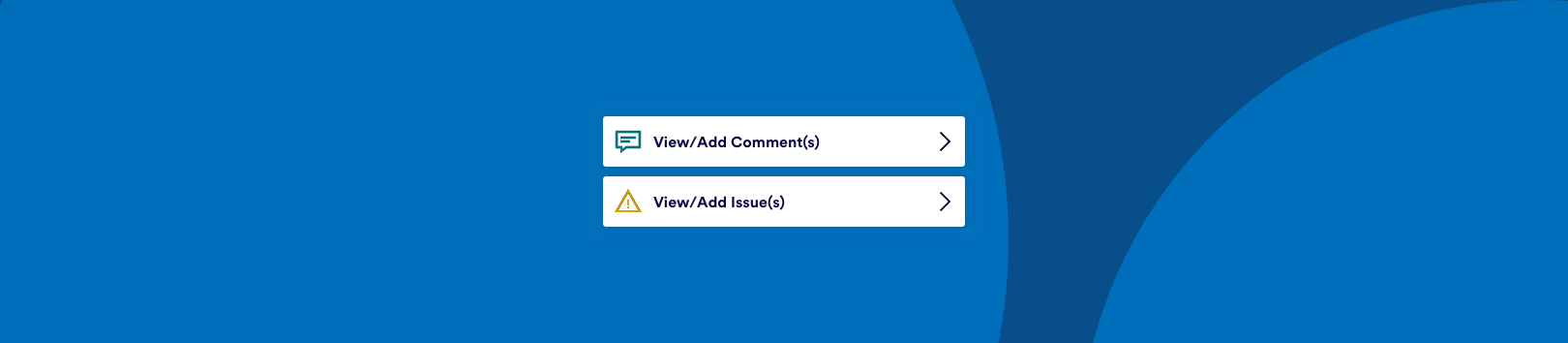
Lea más sobre los comentarios aquí y sobre los temas aquí.
Para cualquier pregunta sobre la realización de tareas, póngase en contacto con nosotros y le responderemos lo antes posible.

💬 If you have any questions, please reach out to your account manager or use our contact form here.
