🗣 ¿Quieres ver este artículo en otro idioma?
Páginas de tareas
Tarea elegida
Disponible para los suscriptores de: YourWelcome Tablets, PropertyCare.com
Disponible para: Todos los miembros del equipo
Al seleccionar una tarjeta de tarea de la lista de tareas disponibles, se accede a una pantalla con más detalles que se parece a esto:
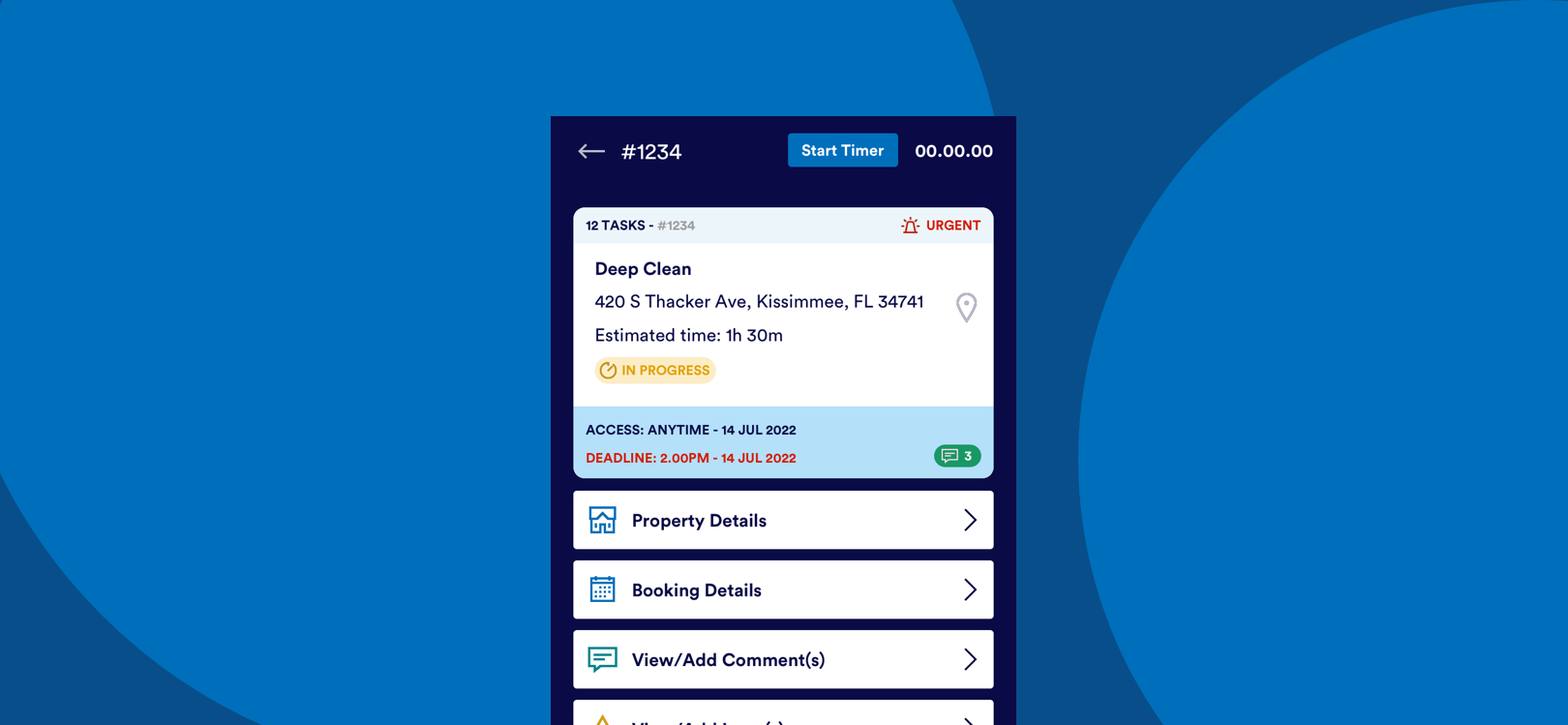
Tenga en cuenta que, al crear la tarea, es posible que el asignador de la misma haya elegido a propósito no configurar todas las opciones disponibles. Si hay algo descrito a continuación que NO está presente en una de sus tareas específicas es porque el asignador de la tarea optó por no utilizar esa característica. A continuación describiremos todas las opciones posibles, pero no te asustes si no ves una de las características.
En primer lugar, y lo que es más importante, se puede acceder a la(s) tarea(s) real(es) que debe(n) completarse en esta hoja de ruta desde el persistente botón verde grande situado debajo de la barra de navegación inferior que tiene este aspecto:

En otro artículo hablaremos de cómo completar las tareas, así que aquí cubriremos los demás detalles y opciones de la página de la tarea elegida.
BARRA DE NAVEGACIÓN SUPERIOR Y CALENDARIO DE TAREAS
En la parte superior izquierda de la barra de navegación verás un botón para volver a la página de Mis Tareas (también puedes tocar la opción Mis Tareas en la barra de navegación inferior) y el ID de la tarea. Esto es útil si se necesita contactar con los miembros del equipo, ya que el ID de la tarea es único para esa tarjeta de tarea (pero podría haber otras tarjetas de tarea con el mismo nombre o similar). Dependiendo de si el asignador de la tarea ha optado por hacer un seguimiento del tiempo que tarda la tarea en completarse, puede ver en la parte superior de la pantalla un temporizador y un botón para iniciar el temporizador.
Navegación superior con temporizador:

Navegación superior sin temporizador:

MÁS INFORMACIÓN SOBRE EL CALENDARIO DE TAREAS
Al iniciar la tarea, el sistema cambiará el estado a «En curso». Esto le da a su asignador de tareas una retroalimentación inmediata y le ayuda a saber que está en marcha, esto le ayuda a gestionar cualquier otra tarea que pueda necesitar después de la finalización de sus tareas.
El temporizador se detendrá automáticamente una vez que se hayan completado todas las tareas de la lista de tareas.
Para ayudar a su asignador de tareas a gestionar mejor la programación, se le informará del tiempo total que tarda la tarea en completarse. Por esta razón, si durante la tarea necesita parar por cualquier motivo, por favor, pulse el botón de Pausa (que habrá sustituido al botón de Inicio del Temporizador) y luego reinicie el temporizador para que se informe de un tiempo exacto.
El botón de inicio del temporizador se sustituye por un botón de pausa del temporizador como este:

HOJA DE RUTA AMPLIADA
Debajo de la barra de navegación superior puede ver de nuevo la tarjeta de tareas, pero con información adicional. Puede leer sobre la disposición de la información en una hoja de ruta estándar aquí. Las diferencias en esta vista ampliada incluyen:
- La adición de una chincheta de mapa junto a la dirección (al hacer clic se accede a un mapa que muestra la dirección y una opción para obtener direcciones).
- Un tiempo estimado para completar la tarea (si el asignador de la tarea ha añadido una estimación).
- Una introducción a la tarea escrita por su asignador de tareas (si lo ha elegido). Tenga en cuenta que puede no mostrar toda la introducción, pero puede ampliarla haciendo clic en la opción «Ver más». Asegúrese de leer este texto de introducción, ya que puede diferir de una tarea anterior con el mismo nombre.
- Horarios de acceso a la propiedad (suponiendo que la tarea está vinculada a una reserva que determinará cuándo se va el huésped de turno y cuándo llega el siguiente)
OPCIONES ADICIONALES
Debajo de la hoja de ruta expandida puede ver opciones para:
- Ver y añadir comentarios sobre esa lista de tareas en particular. Lea más aquí.
- Ver y añadir problemas sobre esa lista de tareas en particular. Lea más aquí.
- Ver y añadir los costes de las tareas. Lea más aquí.
- Vea los detalles de las reservas que están activas, que salen ese día o que entran ese día. Lea más aquí.
- Vea las Guías de Tareas o los ejemplos que pueden ayudar a completar la lista de tareas según el estándar que requiere su asignador de tareas. Lea más aquí.
- Ver el Origen de la Tarea para ayudar a entender quién asignó la tarea en caso de que necesite contactar con alguien para pedir ayuda. Lea más aquí.
Si tiene alguna pregunta sobre las tareas elegidas, póngase en contacto con nosotros a través del formulario y haremos todo lo posible por ayudarle.

💬 If you have any questions, please reach out to your account manager or use our contact form here.
