🗣 Want to view this article in a different language?
Adding Tasks > Task Contents
Task Setup
Available for subscribers of: PropertyCare.com
Available to: Users with access to the dashboard with ability to create tasks.
If your Task List requires a good level of detail and thus contains many individual tasks you may want to break the list down in to grouped tasks.
Grouped tasks make the list of items to do more visually easy to navigate and can help focus your task assignee in to completing the overall tasklist in a more manageable way. Task groups appear in the Task App as expandable and collapsible rows with summaries to show what is required inside the grouping. An example layout in the app is as follows:
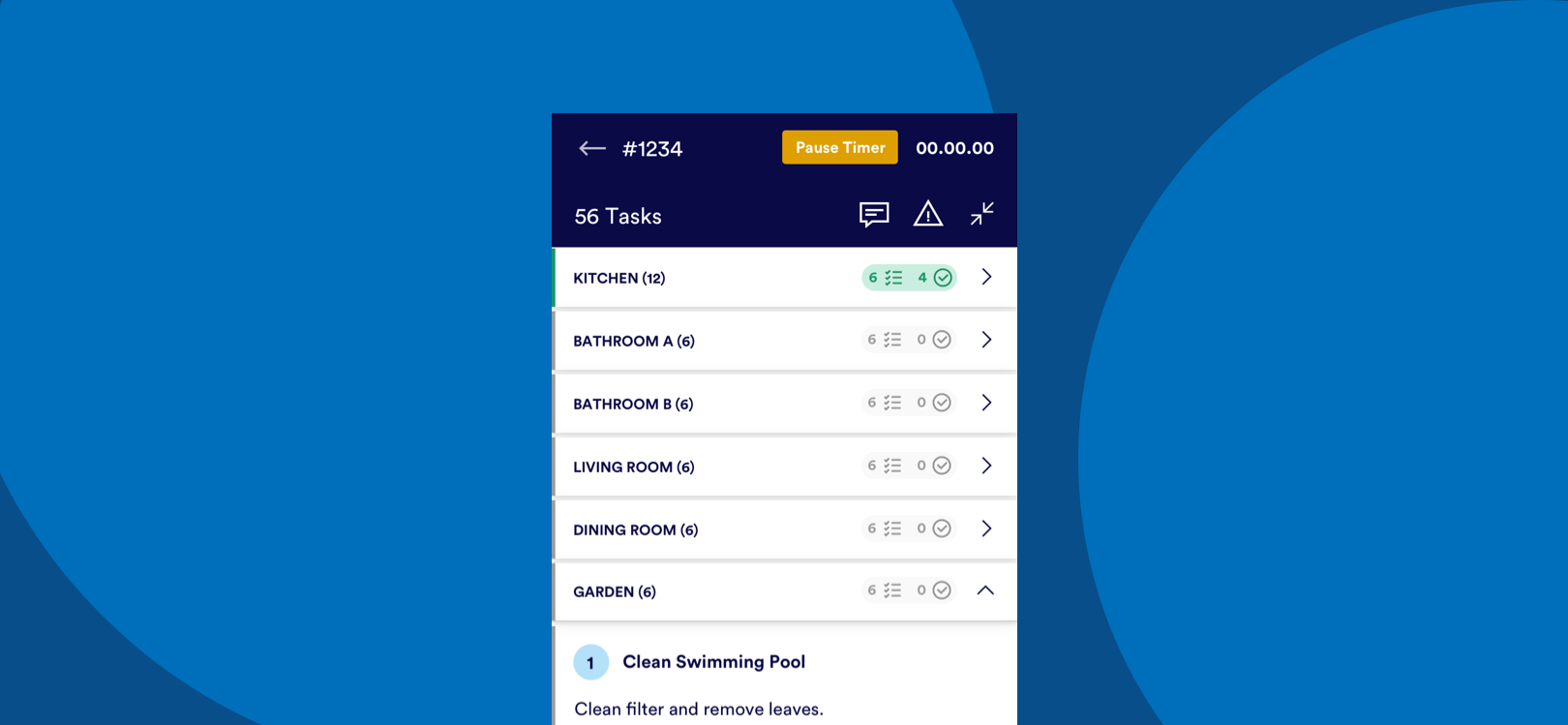
App showing many groups with only one group open/expanded.
Choosing how to group your tasks is at your discretion and popular methods include:
- Grouping by room in the property (as per the example above) which includes tasks in each room
- Grouping by task type (ie ‘Vaccum cleaning’ with tasks for each room or ‘Changing the bed sheets’ with tasks for each bedroom)
- Grouping by preferred order (ie ‘Priority 1’ with tasks that absolutely must get done, ‘Priority 2’, ‘…3” etc through to ‘Priority 9’ which are optional tasks only to be done if there is time)
Creating a Grouped List follows the same structure as a Quick List. You must determine:
- Tasklist Name
&
- Overall Tasklist Priority
Task groups
The core part of task groups are the blocks, these each represent a group. On the Quick List option there is only one block called ‘All Tasks’ but on the Grouped List choice you can add additional blocks by clicking the ‘+ New Group’ button:
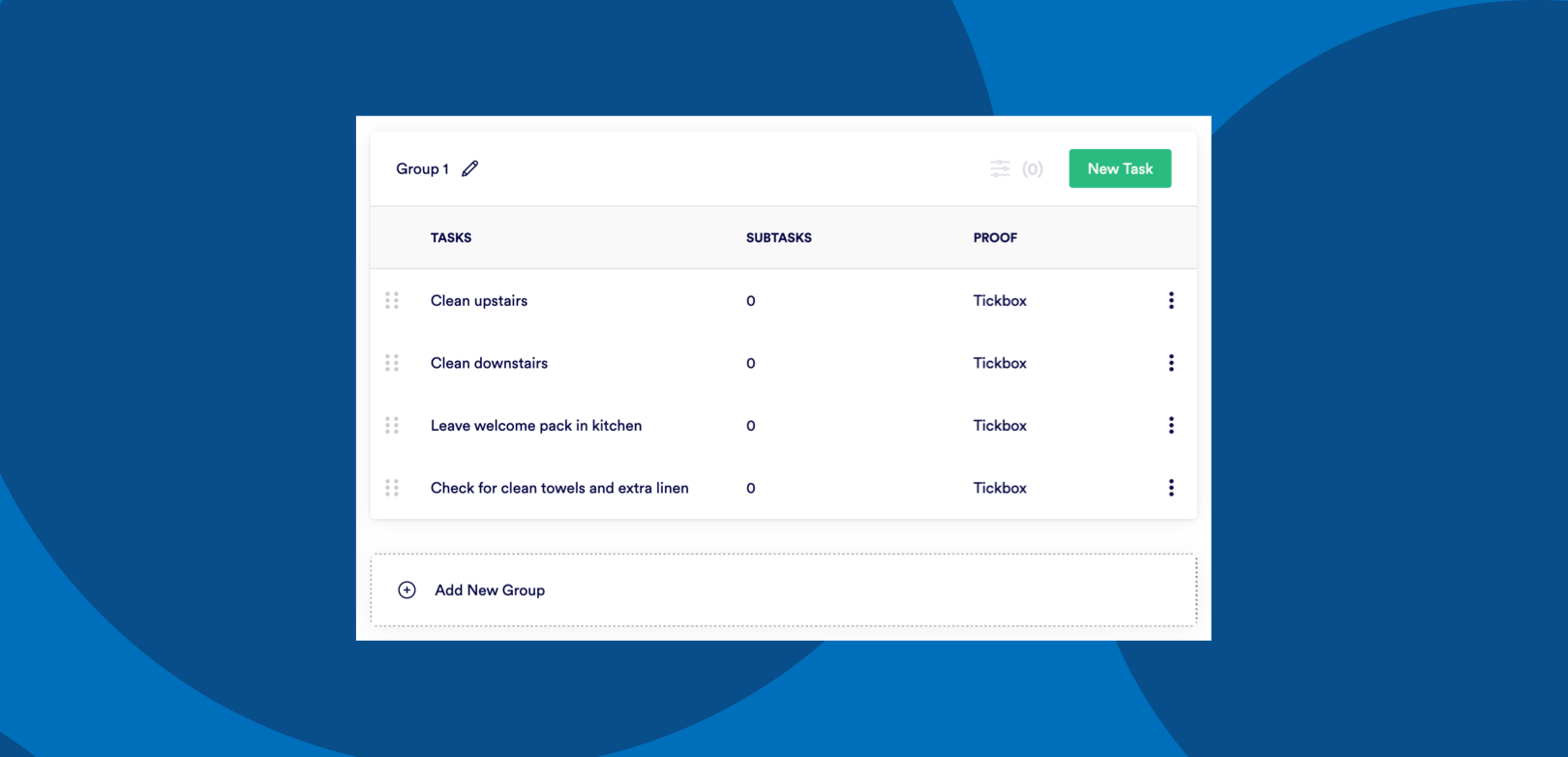
This will launch an option to give the group a name. You can edit the name of any block by clicking the edit pencil icon next to it.
Add tasks to any group by clicking the ‘New Task’ button in the top right of the group you want to add the task to.
Adding tasks
Read the article here about adding individual tasks.
Organising tasks
Tasks within a group can be re-ordered using drag and drop. You cannot drag a task from one group to another but they can be ordered within each block by clicking the handle on the left of any one task row and dragging it up or down within the list.
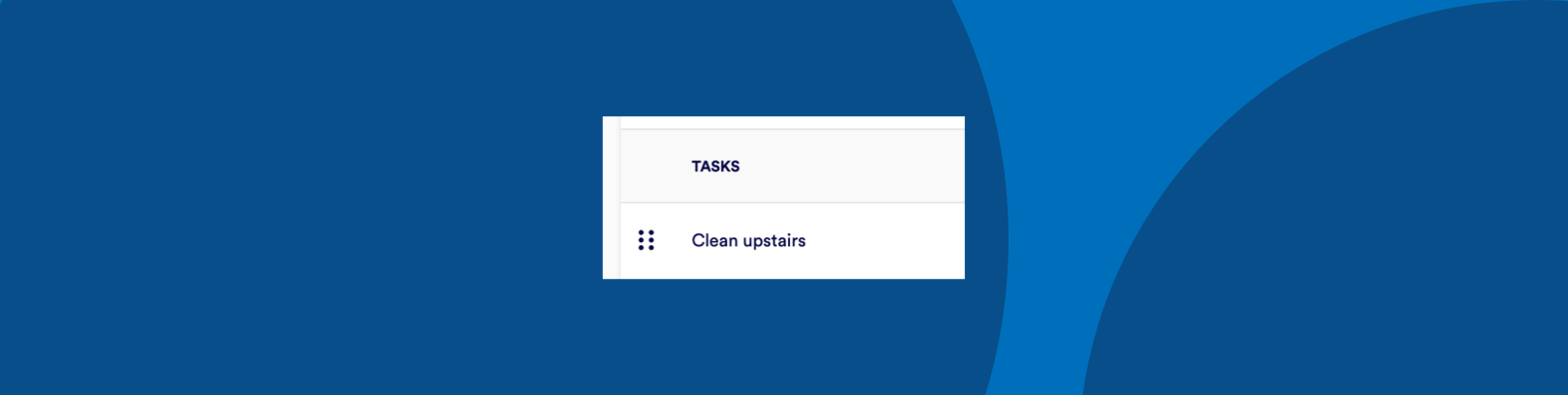
To move a group, simply click the handle to the left of the group header and drag it on the page to the position you prefer.
Task duration
This feature should be combined with inserting each of your users working hours in the Users & Departments area of the dashboard. The Staff Roster page of the Tasks Sidebar area allows for estimating the time available in a users day so jobs can be stacked efficiently with your team members, this will refer to any estimated time input here when calculating how much available time each team member has.
When a tasklist is completed and the report is sent to the administrator of the task, the total time the tasklist took (calculated based on the actual assignee ticking off the completed tasks) will be included in the report. You should periodically check the actual completion time with your estimated completion time (and update it accordingly) to ensure better accuracy with your estimation.
Specific details
Lastly, you can edit more configurations that are nested in the Specific Details section by clicking it to expand. Read more about the options in Specific Details here.
For any questions about creating grouped tasks get in touch with our support team and we’ll gladly help.

💬 If you have any questions, please reach out to your account manager or use our contact form here.
