🗣 Want to view this article in a different language?
Task Contents
Adding a Task to a List
Adding Tasks > Task Contents
Adding a Task to a List
Available for subscribers of: PropertyCare.com
Available to: Users with access to the dashboard with ability to create tasks.
Adding tasks to a list provides the same options as when creating a Single Task however some of the items apply to the list in general and some apply to each individual task.
This article covers adding a Task to a List for more info about adding a solo Single Task read here.
When creating a tasklist whether its grouped or a quick list the table has an option for ‘New Task’ and the configuration choices on the subsequent screen are identical.
You must first determine a name. As per our article about ‘Single Tasks’ the name should be descriptive of the individual task in hand.
You can then optionally choose whether to include:
Detailed task description
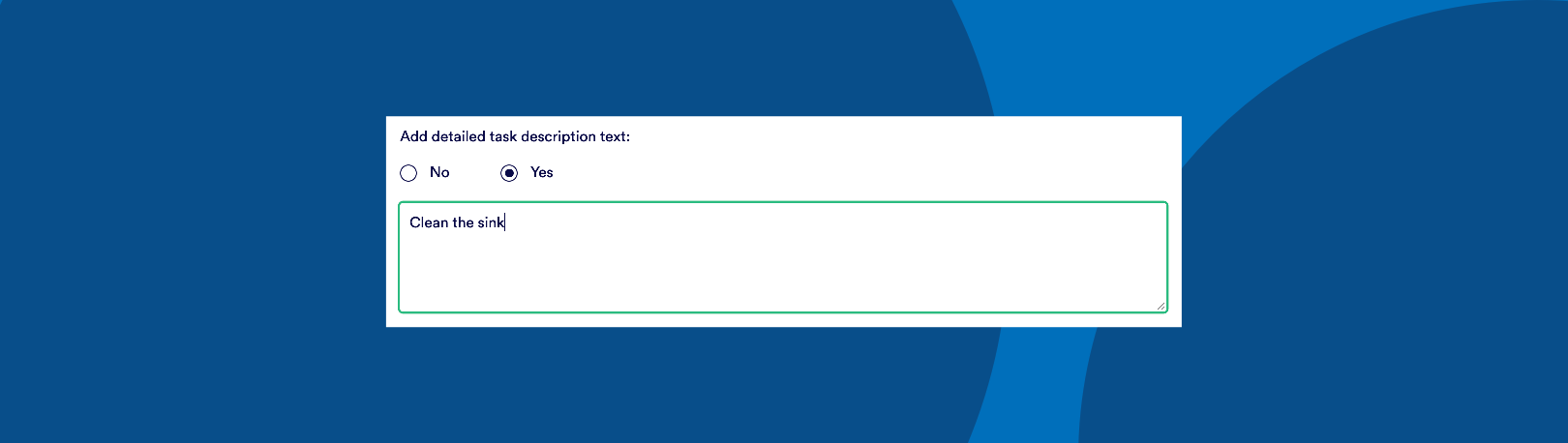
If the name of your task is not descriptive enough or you feel it needs expanding on you can opt to add a detailed task description text. Adding text here will supplement the task name in the Task App, here is an example of how this looks to your task assignee:
There is no cap on how much can be inserted here however it is recommended to keep it brief and if a large amount of info is required use a Guide to link to an article.
Task specific guides
Within the YourWelcome Dashboard you can add Guides. Guides include Property Guides (to display to your guests) and Task Guides (to display to task assignees). Guides are like articles which can include videos, images and of course, text. They can be used to document anything and avoid having to cram a lot in to description text box. Adding guides adds buttons in your task which link out to the relevant pages.
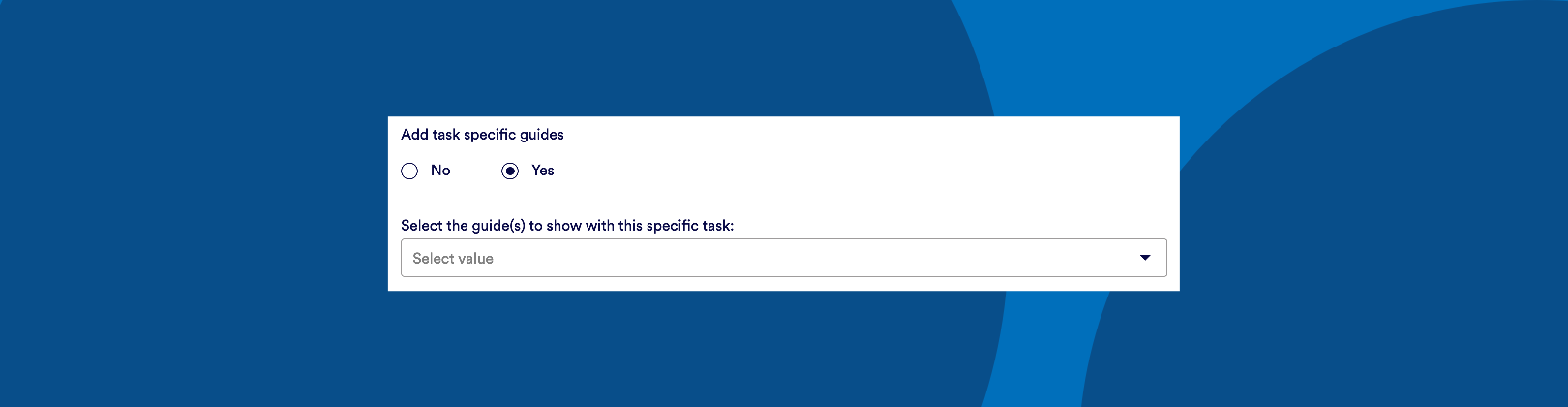
Supportive media
As the old adage goes, a picture speaks a thousand words. Sometimes adding an image or a video to a task can make the explanation of it clearer. Selecting to add supportive media allows you to select one or many images or videos to sit alongside the task description. The images and videos are presented as thumbnails and can be clicked in the app to be shown in a lightbox style to your assignee to scroll through.
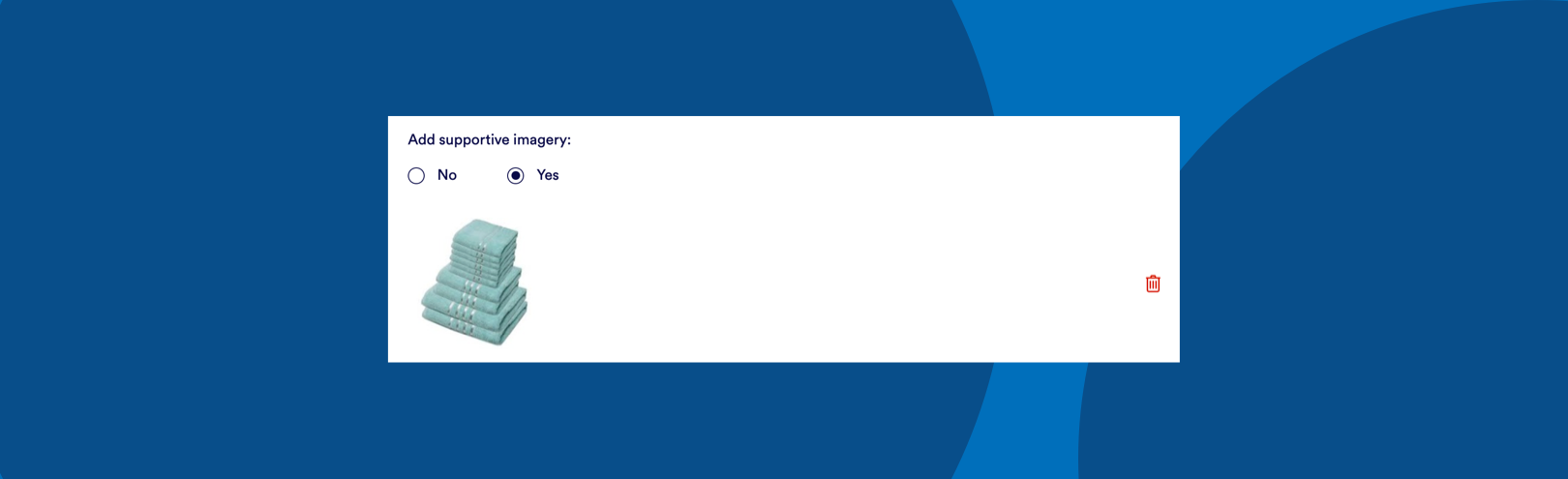
Good use cases for adding images include:
- Images showing the location of something (ie the Red bin is located in this cupboard)
- Images showing the best example of how something should be laid out (ie here is an example of how the items in a fully stocked fridge should be positioned)
We currently do not offer a way to annotate the images so you may need to combine the detailed task description to describe what the images refer to.
Subtasks
Subtasks can be complex depending on how you consider tasks in general.
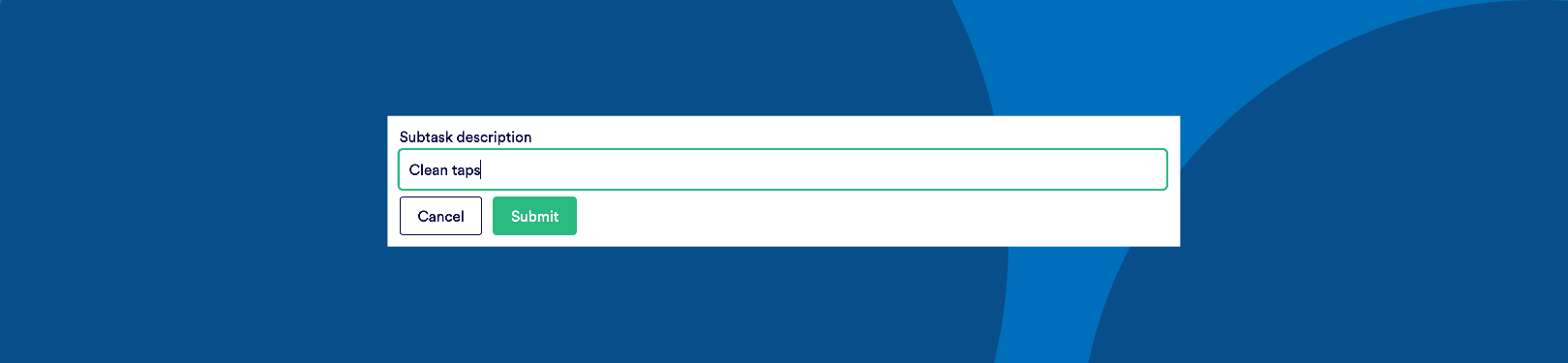
Read more about subtasks in their own article here.
Proof of completion
In addition to these optional items you must confirm the proof of completion, this refers to what the task assignee must do to show completion of the task. Read more about completion tasks here.
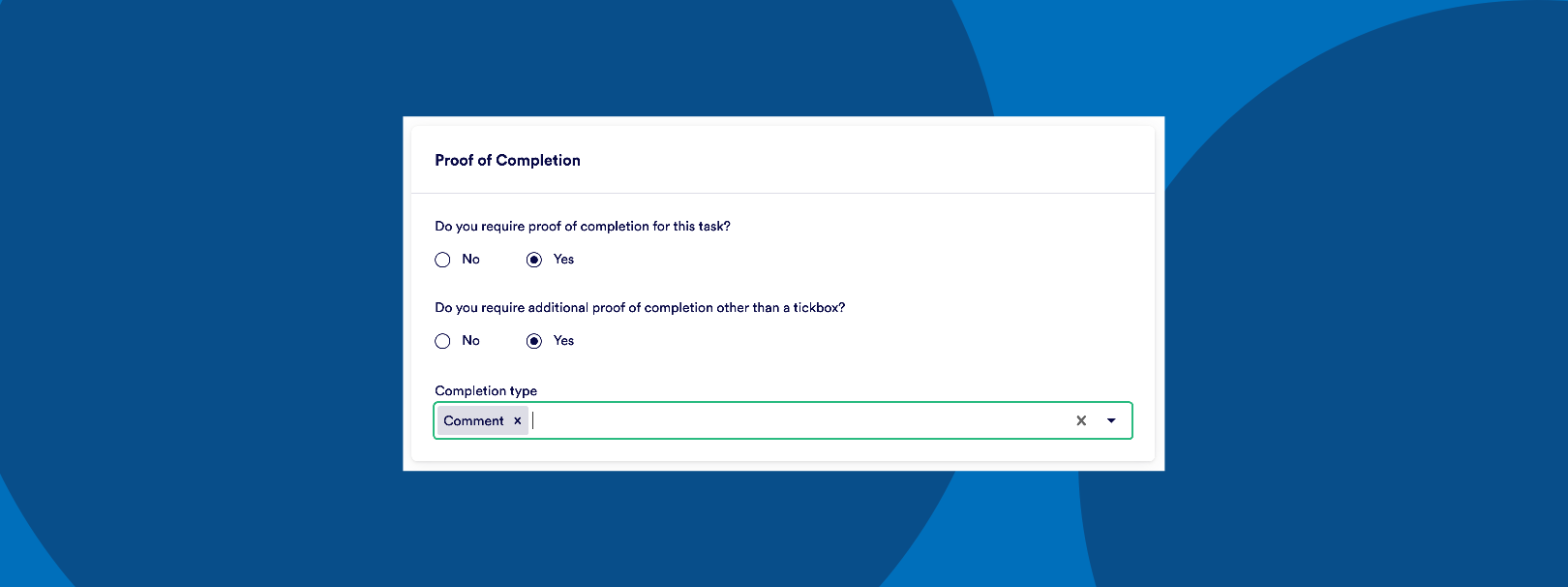

💬 If you have any questions, please reach out to your account manager or use our contact form here.
